Photoshop给外景婚片调出通透的黄褐色
摘要:淡色图片不是简单的调亮图片,需要注意好暗部及高光部分的颜色搭配。可以先调出图片的主色,然后渲染高光部分的颜色,整体淡雅融合即可。原图最终效果...

淡色图片不是简单的调亮图片,需要注意好暗部及高光部分的颜色搭配。可以先调出图片的主色,然后渲染高光部分的颜色,整体淡雅融合即可。
原图

最终效果

1、打开原图素材,创建可选颜色调整图层,对红、黄、绿、白、中性色、黑进行调整,参数设置如图。这一步把背景主色转为黄青色。
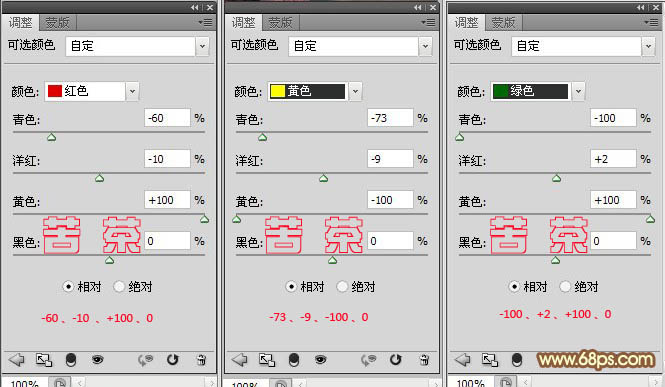
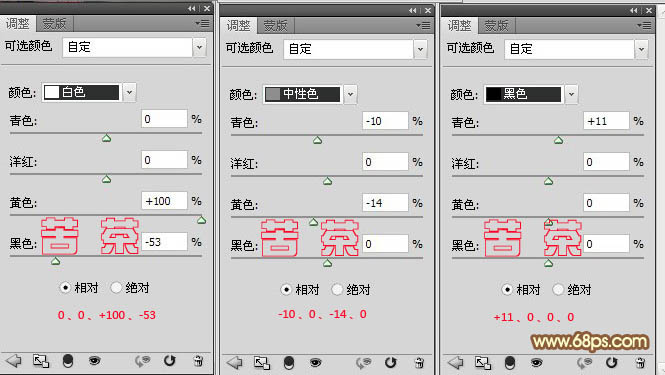
2、按Ctrl + Alt + Shift + 2 调出高光选区,新建一个图层,填充淡黄色:#f6f1b4,混合模式改为“叠加”,不透明度改为:68%。效果如下图。这一步把肤色部分稍微提亮。
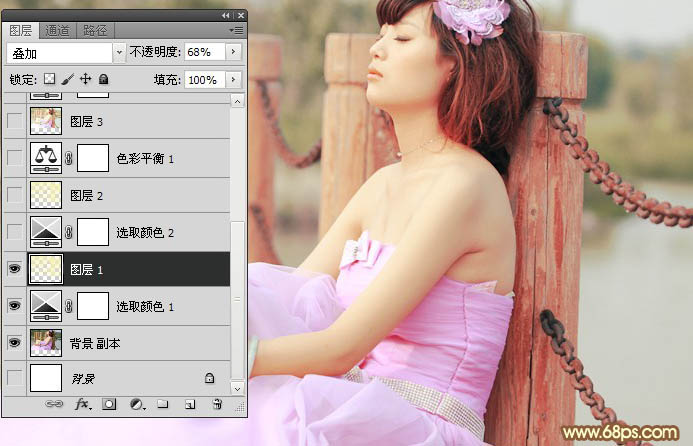
【Photoshop给外景婚片调出通透的黄褐色】相关文章:
