Photoshop给外景情侣照片加上灿烂的阳光色教程
摘要:图片也是在阳光下拍摄的,只是暖色部分还不够强烈。处理的时候可以适当增加图片的暖色,给图片的高光及中间调部分增加橙黄色,主色确定后再给图片暗部...

图片也是在阳光下拍摄的,只是暖色部分还不够强烈。处理的时候可以适当增加图片的暖色,给图片的高光及中间调部分增加橙黄色,主色确定后再给图片暗部增加一些补色即可。
原图

<点小图查看大图>
最终效果

1、打开原图素材,创建可选颜色调整图层,对黄、绿、青进行调整,参数设置如图1 - 3,效果如图4。这一步把图片中的绿色转为橙黄色。
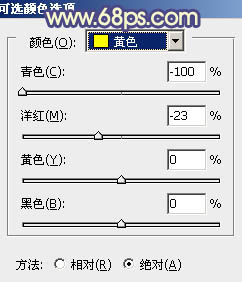
<图1>photoshop教程
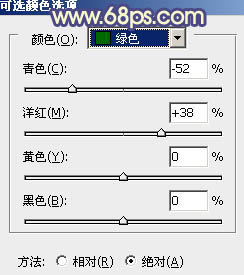
<图2>
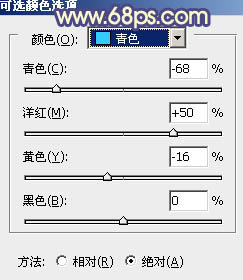
<图3>
【Photoshop给外景情侣照片加上灿烂的阳光色教程】相关文章:
上一篇:
PS为美女照片调出柔美的暖色调教程
