除了在前期准备一张好作品,在后期方面也要懂得一定原理和技巧,两者互相集合,才可以打造出一张好照片。本次请来珂男以实例为大家详细分享后期心得,教你日后如何快速打造一张张甜美糖水片

调色的方法很多,每个人有不同的做法。我倾向于使用 “覆膜”技术,即利用多个完整的复制图层分别对所需部分调色,在调色过程中相互融合协调,最终通过蒙版选择性保留调校成果,最终形成统一多变的调色结果。
与许多其他方法相比,这种“覆膜”技术有助于最大化每次操作的产出,增加调整的协调性。经过明确和贯彻这一技术,在周边团队中获得了较好的效果和效率。
由于这一技术要经常性的建立复制图层,所以不妨建立一个动作,简化后续操作。
一、利用脚本自动创建“覆膜”
1.1 首先,随意打开一个文件,作为创建动作的操作假体。
1.2 Alt+F9弹出“动作(Action)”面板,单击“新建动作”按钮
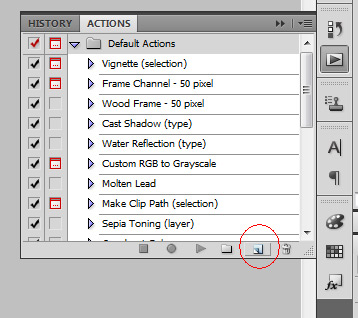
1.3 在弹出的新建动作对话框中:
输入动作名称:如“珂男覆膜”
指派一个你认为舒服的快捷键
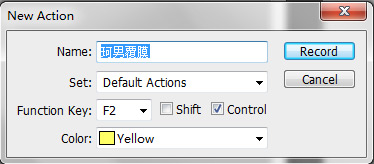
1.4 然后点击“记录/record”,进入动作录像模式。
1.5 使用快捷键Ctr+J,拷贝复制一个图层
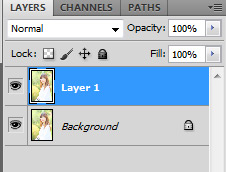
注意,此时不要使用“复制图层”命令。“复制图层”命令只能复制整个图层,而Ctr+J的作用是拷贝复制图层,在存在选取的情况下,它的实际效果是复制选区并粘贴至新图层。在不存在选区时,其作用等同于复制图层。因此,在录制此动作时使用Ctrl+J命令将获得更广泛的适用性。
1.6 确保新创建的图层处于选中状态,点击创建蒙版按钮,为该图层创建一个透明的位图蒙版。
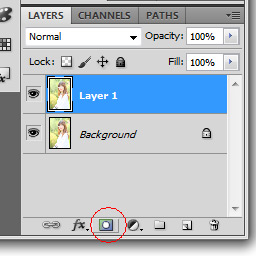
【PhotoShop为美女外景照片调色详细教程】相关文章:
