Photoshop给美女加上柔美的黄灰色教程
摘要:图片颜色比较少,比较合适调成单色图片。过程也比较简单:先对人物部分进行简单磨皮及美化,然后用通道替换消除一些杂色,最后加上想要的主色即可。原...

图片颜色比较少,比较合适调成单色图片。过程也比较简单:先对人物部分进行简单磨皮及美化,然后用通道替换消除一些杂色,最后加上想要的主色即可。
原图

<点小图查看大图>
最终效果

1、打开照片,按Ctrl + J 复制一层,对人物进行磨皮处理,磨皮的方法可以在网上找,效果如下图。
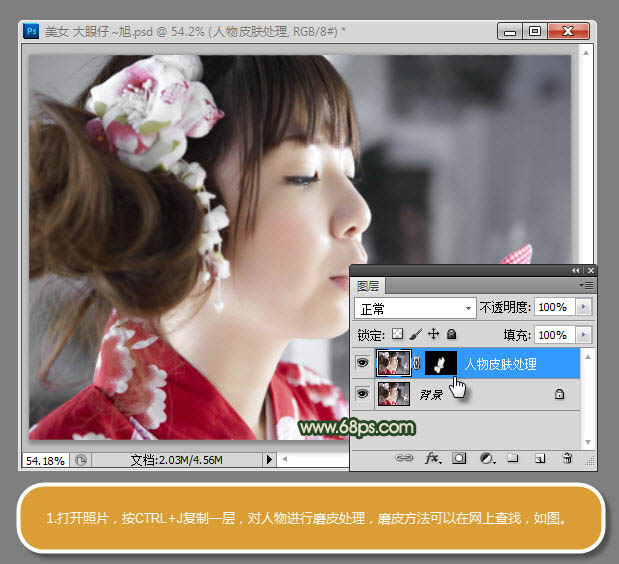
2、由于人物有些曝光,创建照片滤镜调整图层,对人物皮肤进行补色处理,参数如下图。
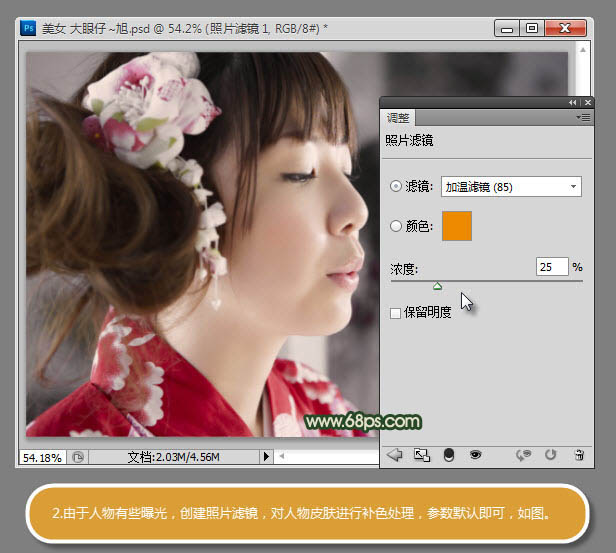
3、创建曲线调整图层,选择蓝通道调整,对亮部及暗部补色处理,参数设置如下图。
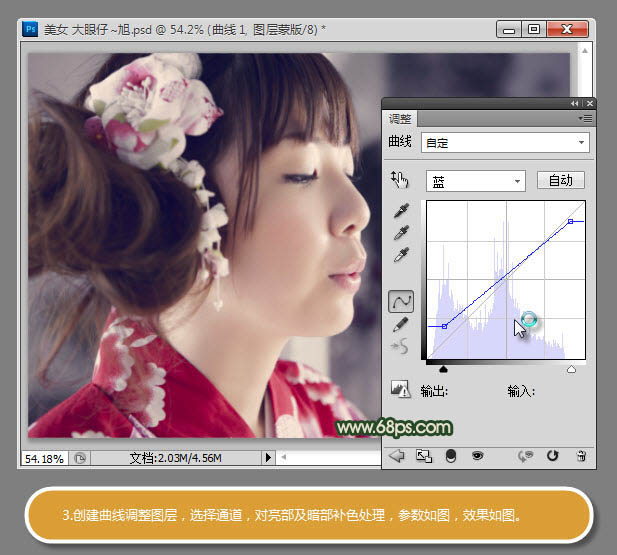
相关教程:
Photoshop打造古典黄灰色外景美女照片
Photoshop给室内人像照片调出淡淡的黄灰色
【Photoshop给美女加上柔美的黄灰色教程】相关文章:
上一篇:
PS给美女照片调出夏天的味道教程
