Photoshop给草地上的人物照片加上青紫色教程
摘要:青紫色是双色,我们可以用通道替换得到初步的双色图片,处理的时候再把这两种颜色转为所需青色和紫色,然后把整体稍微调淡,人物部分适当美化即可。原...

青紫色是双色,我们可以用通道替换得到初步的双色图片,处理的时候再把这两种颜色转为所需青色和紫色,然后把整体稍微调淡,人物部分适当美化即可。
原图

<点小图查看大图>
最终效果

1、打开素材图片,按Ctrl + J 把背景图片复制一层,得到“图层1”。我们先来消除图片的一些杂色,进入通道面板,选择绿色通道,按Ctrl + A 全选,按Ctrl + C 复制,选择蓝色通道,按Ctrl + V 粘贴,点RGB通道返回图层面板,效果如下图。
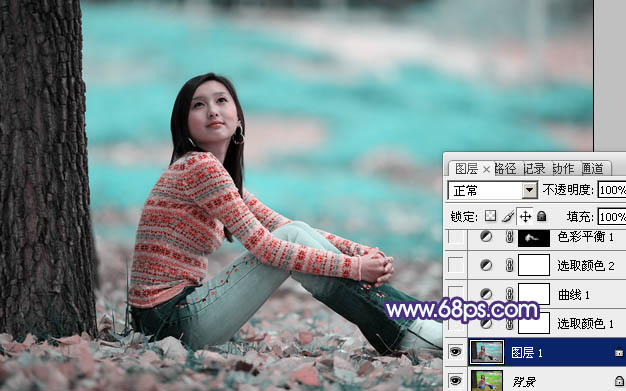
<图1>
2、创建可选颜色调整图层,对红、青、黑进行调整,参数设置如图2 - 4,效果如图5。这一步把背景部分的青色调淡,红色部分转为紫色。
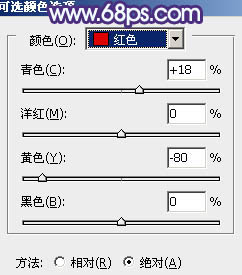
<图2>
相关教程:
PS调出外景人物照片淡淡青紫色教程
Photoshop调出外景人物照片柔和的古典暗调青紫色
Photoshop调出写真人物照片甜美的青紫色
【Photoshop给草地上的人物照片加上青紫色教程】相关文章:
