Photoshop给花丛美女照片打造柔和的黄褐阳光色
摘要:图片稍微有点偏暗,高光部分不够明显。处理的时候先把图片的主色转为暖色,并把图片的暗部及整体稍微提亮。然后渲染图片的高光,做出类似阳光照射的效...

图片稍微有点偏暗,高光部分不够明显。处理的时候先把图片的主色转为暖色,并把图片的暗部及整体稍微提亮。然后渲染图片的高光,做出类似阳光照射的效果即可。
原图

<点小图查看大图>
最终效果

1、打开素材图片,创建可选颜色调整图层,对黄、绿、中性、黑进行调整,参数设置如图1 - 4,效果如图5。这一步主要给图片增加褐色。
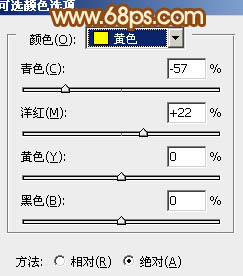
<图1>
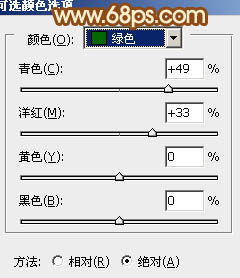
<图2>
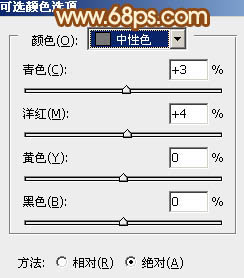
<图3>
相关教程:
Photoshop打造古典黄褐色海景婚片
Photoshop打造室内人像照片流行的黄褐色
Photoshop调出模特照片大气强对比的黄褐色
Photoshop打造夏季美女照片柔美的黄褐色教程
【Photoshop给花丛美女照片打造柔和的黄褐阳光色】相关文章:
