Photoshop打造高亮的淡黄色外景美女照片
摘要:图片调色也比较快,可以先调出图片的主色,具体调色方法不限。再把图片整体调亮,尤其暗部需要单独调亮。然后渲染高光及暗部颜色,自己感觉满意即可。...

图片调色也比较快,可以先调出图片的主色,具体调色方法不限。再把图片整体调亮,尤其暗部需要单独调亮。然后渲染高光及暗部颜色,自己感觉满意即可。
原图

<点小图查看大图>
最终效果

1、打开素材图片,按Ctrl + J把背景图层复制一层,然后给人物简单的磨一下皮,把肤色稍微磨光滑,效果如下图。

<图1>
2、创建可选颜色调整图层,对黄,绿进行调整,参数设置如图2,3,效果如图4。这一步把背景部分的绿色转为黄绿色。
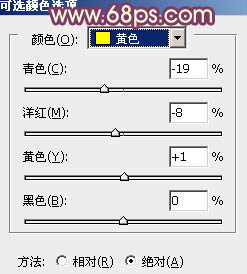
<图2>
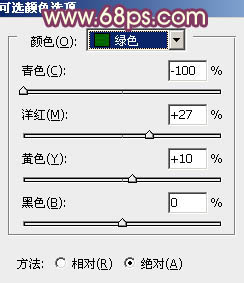
<图3>
相关教程:
Photoshop外景人物照打造淡黄色逆光效果教程
调出美女人物图片流行的欧美淡黄色
Photoshop调出外景人物图片非常通透的淡黄色
Photoshop给外景美女加上黄绿阳光色技巧
【Photoshop打造高亮的淡黄色外景美女照片】相关文章:
上一篇:
PS调出高曝光非主流流行效果
下一篇:
PS打造日系清新照片
