PS快速美白偏灰的外景人物照片并增加甜美色
摘要:偏灰图片较色大致分为三个大的步骤:首先需要把图片调亮,方法有很多,可以用曲线或滤色图层。然后整体润色,可以根据图片的颜色构成选择适当的主色。...

偏灰图片较色大致分为三个大的步骤:首先需要把图片调亮,方法有很多,可以用曲线或滤色图层。然后整体润色,可以根据图片的颜色构成选择适当的主色。最后就是细节处理,如磨皮,局部美化,增加高光等。
原图

<点小图查看大图>
最终效果

1、打开原图,复制一层,在图层选项选择“滤色”(目的是提高图片的整体亮度)。
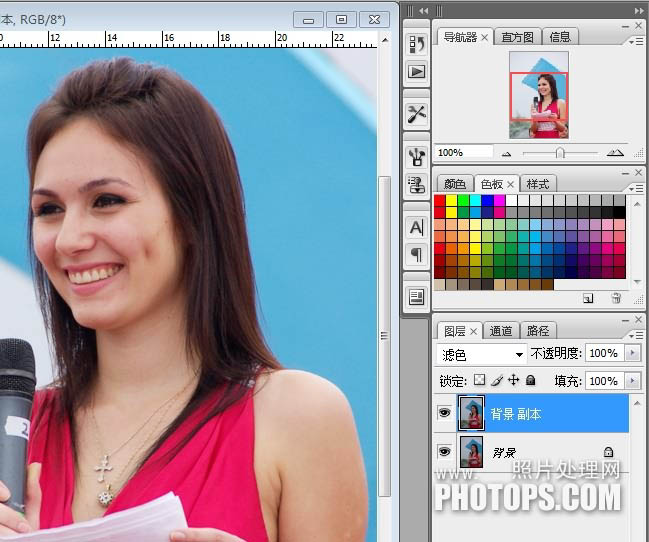
2、给图片提高锐化,“滤镜”-“锐化”-“智能锐化”(参数如图)。
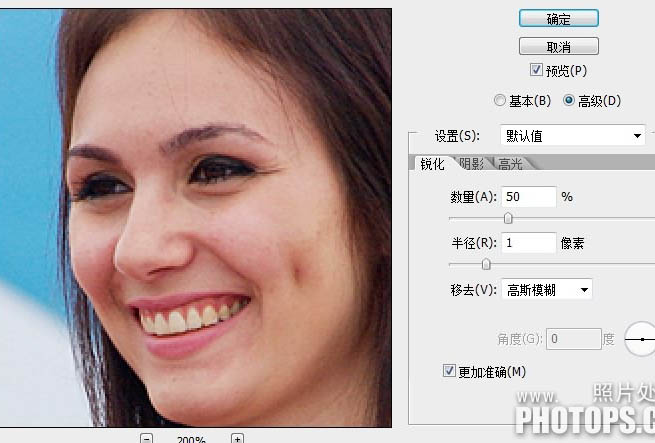
相关教程:
Photoshop调出外景婚片淡淡的黄绿甜美色
PS调出外景花丛美女甜美色调效果调色教程
Photoshop给写真人物照片增加甜美色
Photoshop给偏暗人物照片增加淡红甜美色调
【PS快速美白偏灰的外景人物照片并增加甜美色】相关文章:
