PhotoShop简单给MM调出水嫩白色肌肤
摘要:原图效果图亲们都说这样很好看,好水好水的。其实很简单的,接下来小C详细讲给大家听听吧。首先,找张曝光基本正常的照片,大头为最佳。曝光不准的调...

原图

效果图

亲们都说这样很好看,好水好水的。其实很简单的,接下来小C详细讲给大家听听吧。
首先,找张曝光基本正常的照片,大头为最佳。曝光不准的调一下,不要偷懒啊。调一下照片颜色,没太大偏色问题就OK。
然后,Ctrl+Alt+1选取红色通道,Ctrl+J复制出来,Ctrl+U进入(色相饱和度),明度改为+80,确定。
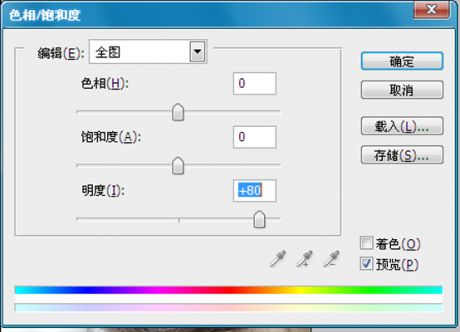
再然后,Ctrl+Shift+N,新建灰层,混合模式改为柔光,把填充50%中性灰前面的勾打上,确定。
三然后,用加深,减淡工具加强五官立体感。
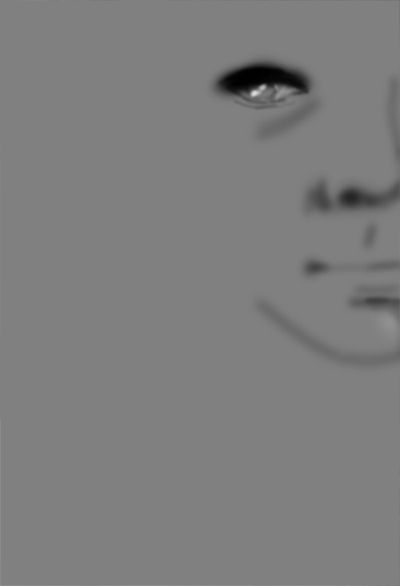
四然后,加腮红,眼影,唇彩,方法相同。选一块颜色用画笔直接涂上,混合模式为柔光,适当的降饱和度。

教程最后, Ctrl+Shift+Alt+E盖印图层,滤镜-其他-高反差保留(参数为1),混合模式改为叠加。(此步是锐化)
【PhotoShop简单给MM调出水嫩白色肌肤】相关文章:
下一篇:
PS打造人物的淡雅复古色教程
