
图片有点偏暗,作者前期是在Camera Raw中较色的。如果没有这款插件,在PS中也可以较色。大致明暗处理好后,再根据自己的喜好调整颜色即可。
photoshop教程原图

最终效果

1、在调整之前先要懂得前期的准备工作,比如拍摄的时候最好选择raw格式,这样可以保留最多的光影信息,方便后期。人物局部偏暗。

2、第一步就是在camera raw的基础面板里把曝光调准,可以看到曝光提升以后原片亮了不少,但是因为高光部分是正常曝光,提高以后高光反而爆了,所以将高光和白色都调节一下,达到合理的水平。对于面部和人物的曝光不足,需要用局部调整画笔来解决。
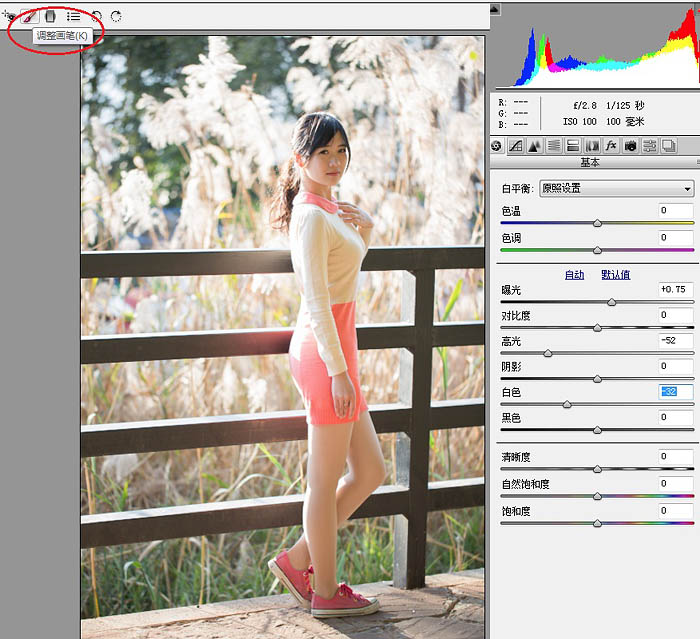
3、局部调整画笔是非常强大的,但是因为毕竟不能像ps那样精细调节,所以一般我只是做个粗略的调整。
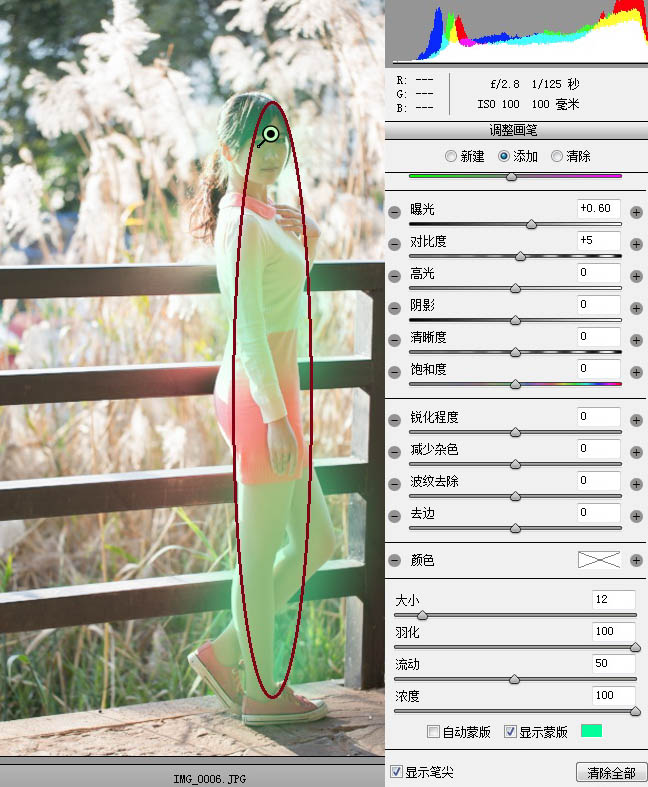
4、调整完局部画笔以后可以看到人物和环境的曝光已经相差无几,都达到清晰可见的效果,这时候可以调整一下红绿蓝原色,让人物的肤色更加圆润,色彩更加具有层次感一些。这样camera raw里的调整就算结束了,打开图像到ps面板中。

5、那第一步就是美肤磨皮,我喜欢用插件,粗暴简单,喜欢精雕细刻的可以选择中灰双曲线,当然后面我也会用到这个方法。因为模特的妆容很好,不需要太多的细节修饰,所以就忽略了修补工具这些,这里主要讲调色,美肤就不多说了。
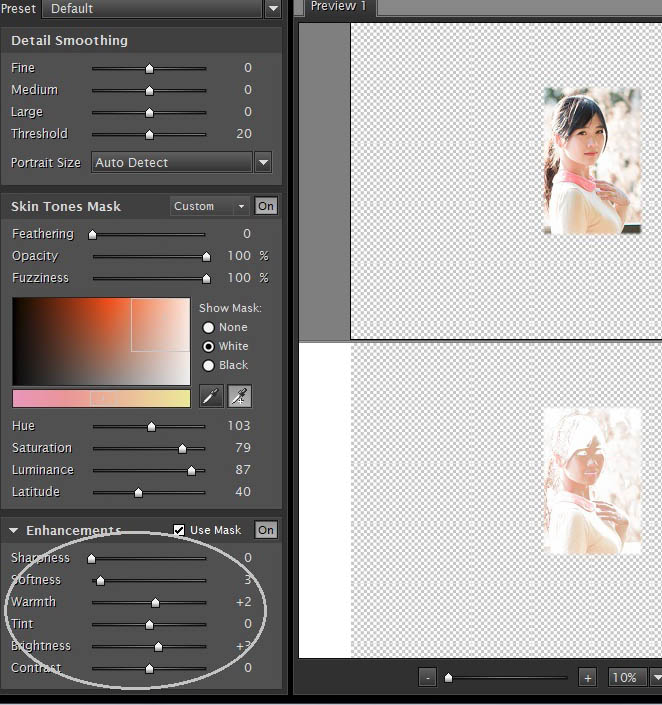
6、首先打开饱和度调整工具,降低黄色的饱和度,这样画面基调就显得青蓝了一些,当然这是个人好恶,你也可以选择其他的方式。
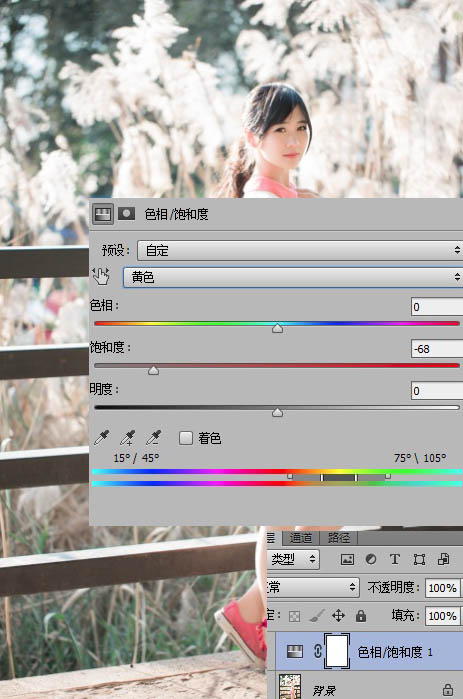
【Photoshop给美女照片加上通透的甜美色】相关文章:
★ Photoshop给暮色中的美女照片加上清爽的甜美色技巧
