PS插件Camera Raw增强饱和度
摘要:照片的色彩暗淡不仅使照片没有层次感,而且无法表现照片中风景的原本色彩,通过CameraRaw中对照片的饱和度进行增强,完全可以让原本暗淡无光...
照片的色彩暗淡不仅使照片没有层次感,而且无法表现照片中风景的原本色彩,通过Camera Raw中对照片的饱和度进行增强,完全可以让原本暗淡无光的照片重现迷人光彩,展现出色彩饱满的风景照,使画面更加具有魅力。


1、打开文件
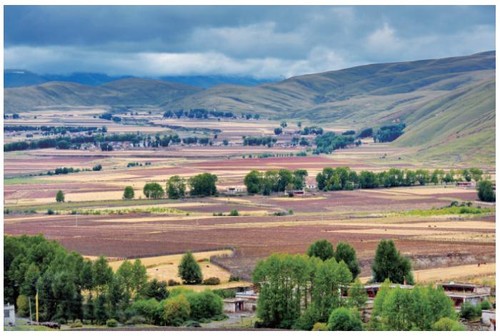
运行Photoshop CS6应用程序,在Camera Raw窗口中打开随书光盘素材�6�5.dng文件,在图像窗口中可以看到风景照片的色彩偏淡,画面缺乏感染力。
2、提高画面饱和度

在Camera Raw窗口的“基本”选项卡中,向右拖曳“自然饱和度”选项的滑块到80的位置,向右拖曳“饱和度”选项的滑块到40的位置,增加风景照片的色彩浓度,使画面的颜色更加鲜艳。
3、调整画面的影调
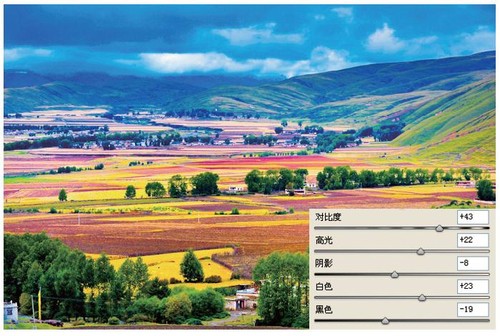
继续对画面进行设置,调整“对比度”为43,“高光”选项为22,“阴影”选项为-8,“白色”选项为23,“黑色”选项为-19,在图像预览窗口中可以看到画面的明暗对比增强。
4、设置“HSL/灰度”选项卡

单击“HSL/灰度”按钮,切换至“HSL/灰度”选项卡,单击“饱和度”标签,设置该标签下的“橙色”选项为100,提高橙色的色彩鲜艳度。
【PS插件Camera Raw增强饱和度】相关文章:
★ PS插件Camera Raw让画面色彩更加具有视觉冲击力
★ PhotoShop+Camera Raw 6.1调时尚黑白片
