Photoshop给草丛人物加上黄褐阳光色
摘要:图片也是在阳光下拍摄,不过人物部分有点逆光,画面的局部有点过曝。这些都需要慢慢修复,然后再在图片的右上角或左上角增加橙黄色高光增强阳光效果。...

图片也是在阳光下拍摄,不过人物部分有点逆光,画面的局部有点过曝。这些都需要慢慢修复,然后再在图片的右上角或左上角增加橙黄色高光增强阳光效果。
原图

<点小图查看大图>
最终效果

1、打开素材图片,创建可选颜色调整图层,对黄,绿进行调整,参数设置如图1,2,效果如图3。这一步给背景增加红褐色。
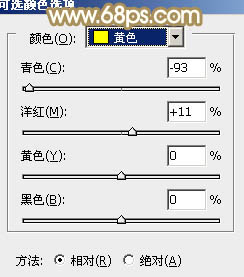
<图1>
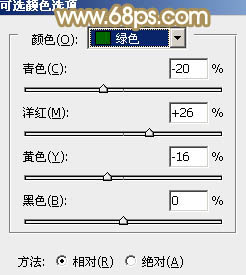
<图2>

<图3>
2、创建可选颜色调整图层,对黄、白、中性色进行调整,参数设置如图4 - 6,确定后把图层不透明度改为:30%,效果如图7。这一步微调图片中的暖色。
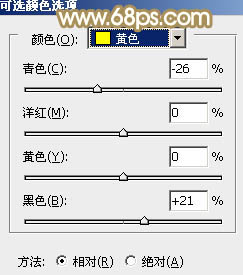
<图4>
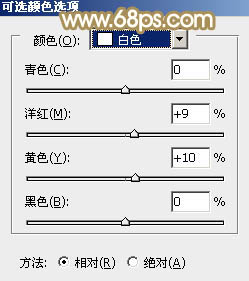
<图5>

<图6>
相关教程:
ps调出暖和阳光色
Photoshop给美女照片加上秋季阳光色技巧
Photoshop给人物照片增加淡美的阳光色
Photoshop给树林婚片加上黄绿阳光色教程
Photoshop调出美女照片秋季阳光色
【Photoshop给草丛人物加上黄褐阳光色】相关文章:
下一篇:
Photoshop调出内衣美女照柔美效果
