PS调出淡绿色意境美女教程
摘要:主要使用渐变映射、照片滤镜、自然饱和度、渐变填充图层等色调调整图层对图片进行调整而得到最终效果图。效果图:原图:1.首先打开原图素材,ctr...
主要使用渐变映射、照片滤镜、自然饱和度、渐变填充图层等色调调整图层对图片进行调整而得到最终效果图。
效果图:

原图:

1.首先打开原图素材,ctrl+j复制背景图层。将图层1的混合模式更改为 滤色,不透明度降低为50%,填充降低为90%。
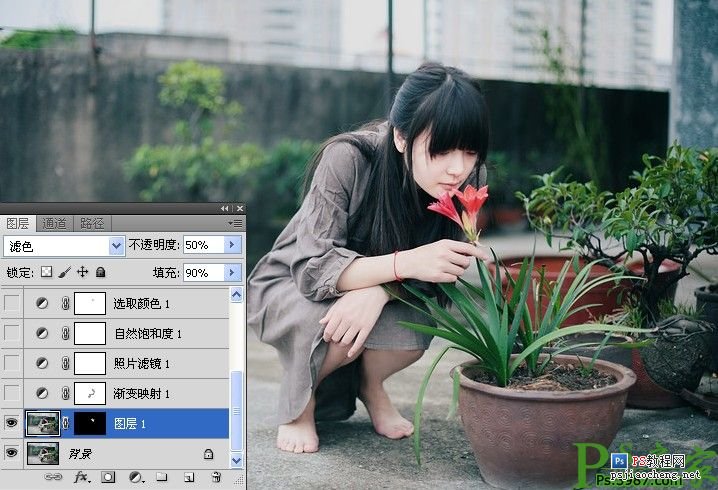
2.点击图层面板下方的黑白按钮创建 渐变映射 调整图层。将该图层的混合模式更改为 叠加 ,不透明底50%,填充80%。
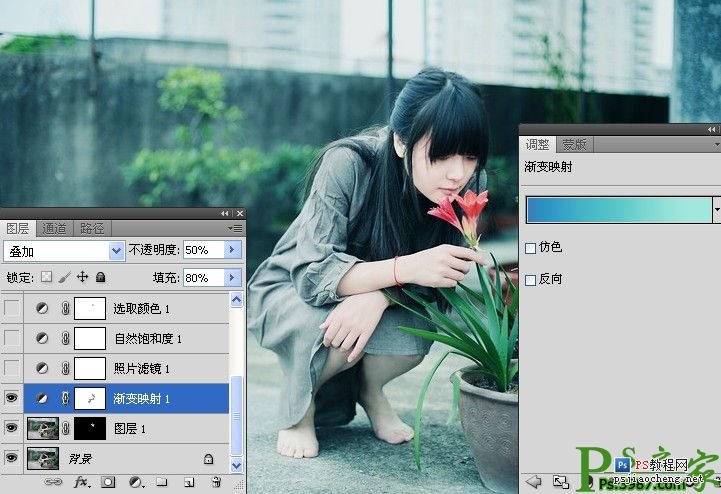
3.创建照片滤镜调整图层【加温滤镜85】。25%。
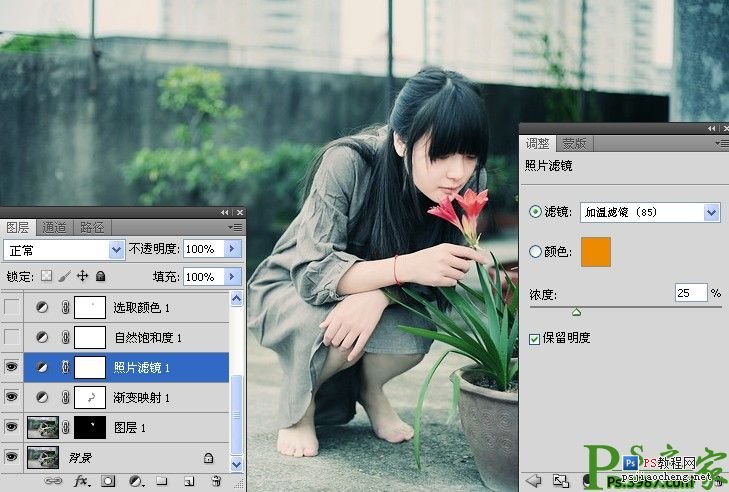
4.创建 自然饱和度 调整图层,参数如图。
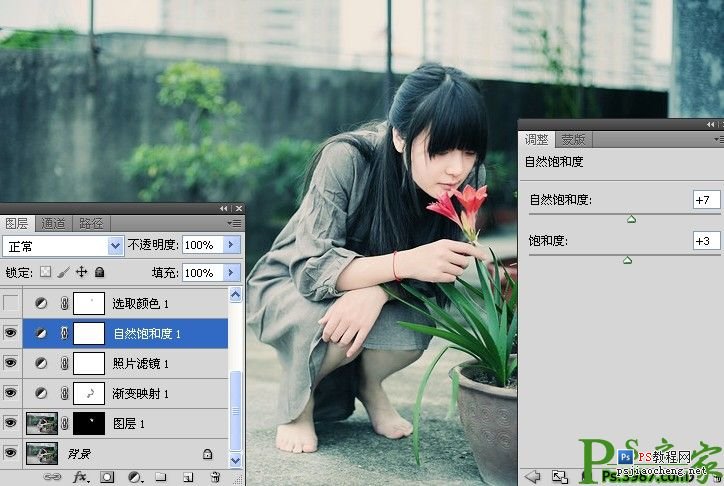
5.创建可选颜色调整图层,对红绿蓝、白色以及中性色和黑色通道数值进行调整。参数如图。


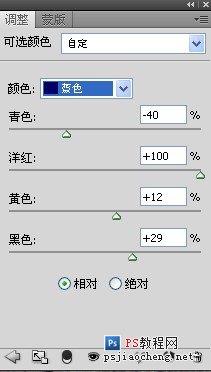

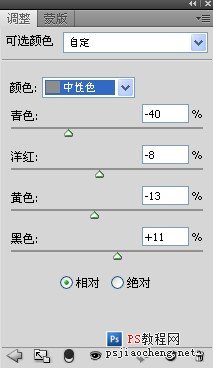

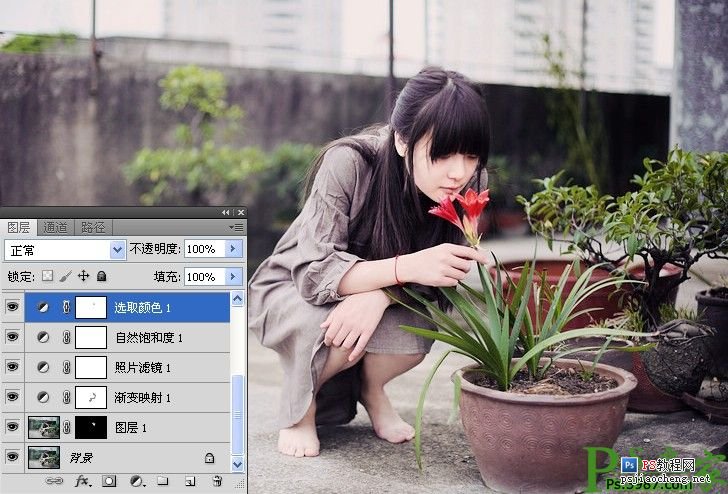
6.按ctrl+shift+alt+e 盖印图层得到图层2.
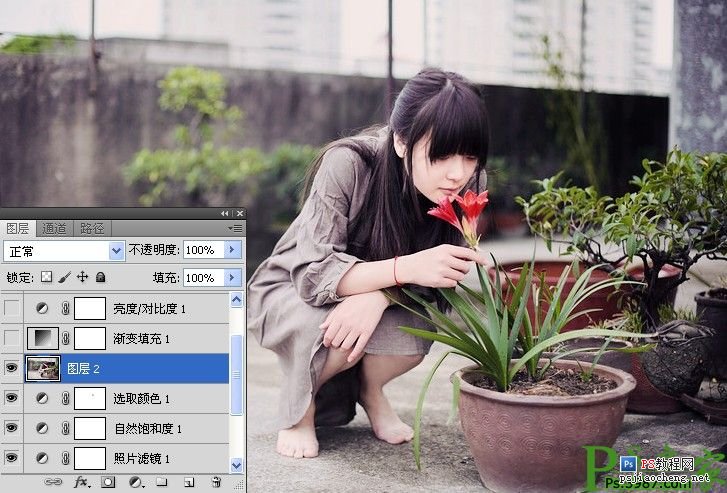
7.创建 渐变填充图层,将该图层混合模式更改为 柔光,不透明度50%,填充50%。

8.创建 亮度/对比度调整图层,参数如图。

9.新建空白图层,使用红色画笔在人物嘴唇上涂抹,完成后将该图层的混合模式更改为 柔光,不透明度80%。

10.盖印图层,执行 滤镜-锐化-锐化 处理,完成后。点击编辑-渐隐锐化,在弹出的面板中输入70%。完成啦啦啦~

注 :更多精彩教程请关注三联photoshop教程栏目。
【PS调出淡绿色意境美女教程】相关文章:
