Photoshop给树丛中的人物加上青红色技巧
摘要:图片主色为黄绿色,调色的时候可以用通道替换快速得到青红色主色,然后把主色稍微调淡,再用曲线等给暗部增加点紫红色即可。原图最终效果1、打开素材...

图片主色为黄绿色,调色的时候可以用通道替换快速得到青红色主色,然后把主色稍微调淡,再用曲线等给暗部增加点紫红色即可。
原图

<点小图查看大图>
最终效果

1、打开素材图片,创建可选颜色调整图层,对黄色及绿色进行调整,参数及效果如下图。这一步给背景部分增加暖色。
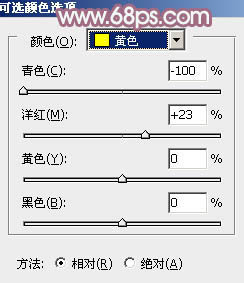
<图1>
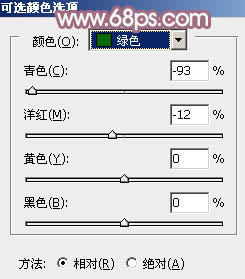
<图2>

<图3>
2、新建一个图层,按Ctrl + Alt + Shift + E盖印图层,如下图。
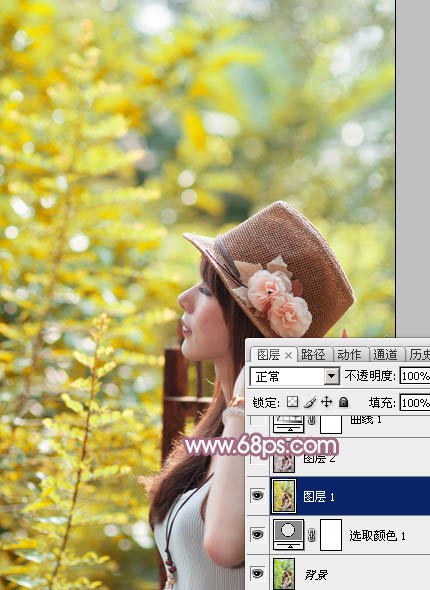
<图4>
3、点击通道进入通道面板,选择下图所示的通道。
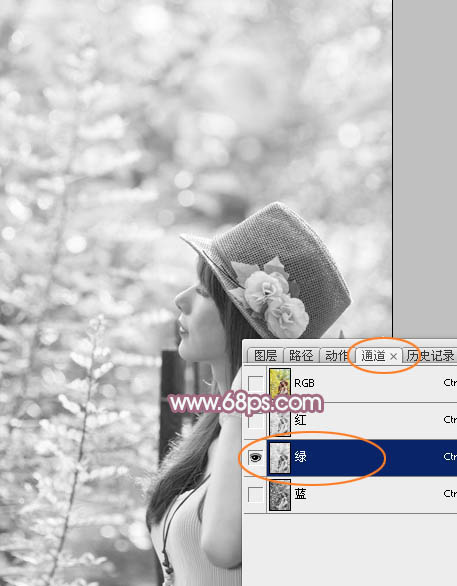
<图5>
相关教程:
Photoshop给美女照片加上淡美的中性青红色
Photoshop给美女照片加上淡调青蓝色技巧
Photoshop打造梦幻的蓝色外景美女照片
Photoshop给美女照片加上唯美的淡青色
【Photoshop给树丛中的人物加上青红色技巧】相关文章:
★ Photoshop给林间美女照片加上柔和的怀旧淡褐色技巧
上一篇:
PS人像深秋灰冷调意境作品
