Photoshop给公园草木中的人物调出淡美的黄紫色
摘要:图片主色为黄绿色。调色的时候需要把绿色部分转为黄褐色,黄色部分转为淡黄色。然后把暗部的颜色转为蓝紫色并适当调亮即可。原图最终效果1、打开素材...

图片主色为黄绿色。调色的时候需要把绿色部分转为黄褐色,黄色部分转为淡黄色。然后把暗部的颜色转为蓝紫色并适当调亮即可。
原图

<点小图查看大图>
最终效果

1、打开素材图片,创建色相/饱和度调整图层,对绿色进行调整,参数及效果如下图。这一步适当减少图片中的绿色。

<图1>
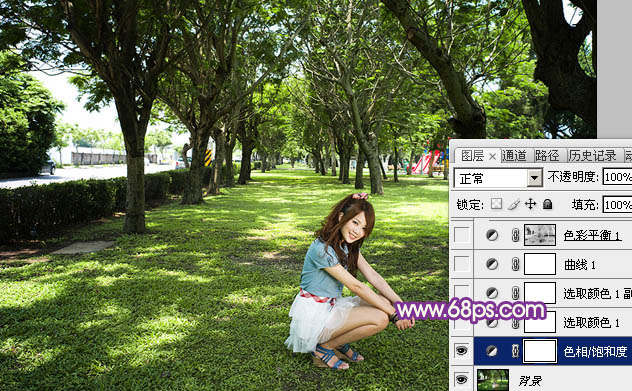
<图2>
2、创建可选颜色调整图层,对红、黄、绿、白、黑进行调整,参数设置如图2 - 7,效果如图8。这一步同样减少图片中的绿色,增加黄褐色。

<图3>
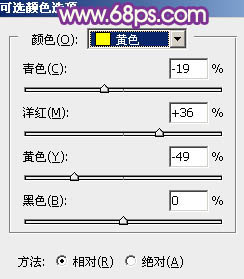
<图4>
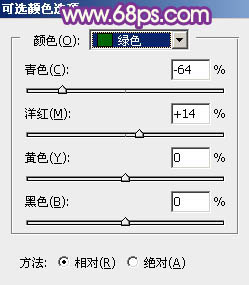
<图5>
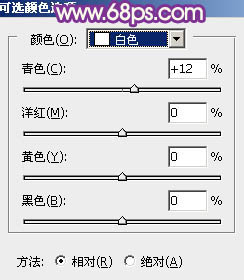
<图6>
【Photoshop给公园草木中的人物调出淡美的黄紫色】相关文章:
上一篇:
Photoshop调出黄青色湖景人物照片
下一篇:
PS调出油画感的女性人像效果
