最终效果图

图0
1.首先打开原图,然后复制一层。这是个好习惯,让我们在后面的调整中不至于损坏原图。

图1
2.下面我们就开始对图片进行调整,首先先提亮照片的整体颜色,当然人物不需要调整,要不然会失去立体感。点击图层下方的‘创建新的填充或调整图层’按钮,在弹出的菜单中选择‘可选颜色’,并如下进行调整‘黄色’。
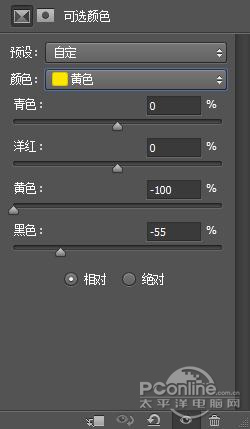
图2
调整后你会发现整个图片比起以前增加了更多的亮度,这时候要选择‘可选颜色’图层的图图层蒙版,使用一个柔角的画笔,在人物皮肤上进行涂抹,让这部分不受可选颜色调整选项的影响。

图3
3.下面我们继续调整图像的亮度与对比度,因为亮度有些过了所以需要降低,而对比度还没有达到自然的条件,所以需要增加。点击图层面板下方的‘创建新的填充或调整图层’按钮,在弹出的菜单中选择‘亮度/对比度’,并如下进行调整。

图4
得到这样效果。

图5
完成后发现整个图像一起都被将低亮度,没有层次,而中间需要提高亮度来突出主体,所以需要用到图层蒙版。点击‘亮度/对比度’图层蒙版,在选择‘渐变工具’,设置颜色‘前景色到背景色渐变’,当然这里需要将前景色与背景色恢复到默认颜色.

图6
从中间向边上在蒙版中拉出一个渐变,你会发现中间的亮度又恢复了,而边上也有了需要的阴影。

图7
4.下面需要定出图片的主色调,因为想要制作暖的调的效果,我有偏爱有贵气的颜色,所以用褐色来呈现。同样的方法点击‘创建新的调整或调整图层’按钮,在弹出的菜单中选择‘色彩平衡’,并如下设置。
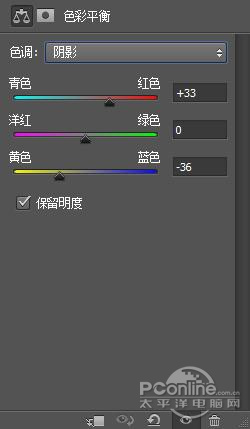
图8
我们只需要调整阴影部分,就能得到这样的效果。

图9
5.这样整体颜色又有些过了,可是又不能省略上一步,这当然没为题,只需要在适当调整即可。点击图层下方的‘创建新的填充或调整图层’按钮,在弹出的菜单中选择‘色相/饱和度’,并如下进行设置。
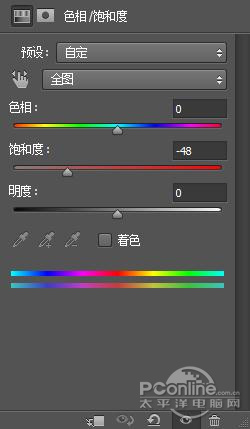
图10
你会得到这样的效果。

图11
6.这时候你看图片虽然得到了需要的颜色,又出现了层次问题,我们需要提亮一些地方增加更多的可看性。继续点击‘创建新的填充或调整图层’按钮,在弹出的菜单中选择‘曲线’,并如下调整。
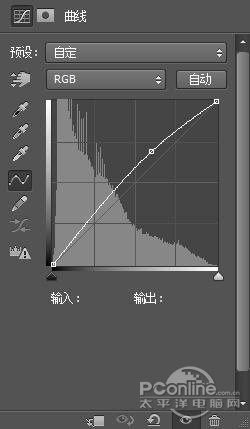
图12
得到这样效果。

图13
这时候整个图片有了一个亮度到阴影的过度,可是还没有达到主层次的亮度,所以使用‘渐变工具’,选择‘背景色到前景色渐变’在曲线的蒙版中从中间向边缘拉出渐变,凸显中间部分。

图14
7.调高了中间亮度还是没有达到需要的效果,我需要四周更暗一些,所以我又用了一次‘曲线’。
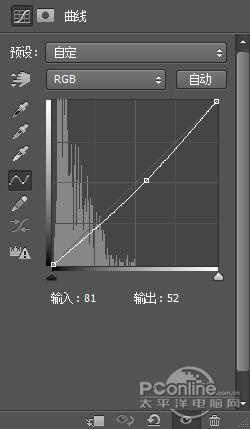
图15
并且设置渐变工具的颜色‘前景色到背景色渐变’在曲线蒙版中拉出渐变,让周围出现了阴影。

图16
由于四周还是不够暗,我新建了一个‘图层1’并使用‘渐变工具’,设置渐变‘黑色到透明渐变’在图层上拉出一个径向渐变。这里我要提醒,这里面使用的所有渐变都是‘径向渐变’,大家别设置成线性渐变,那样效果就出不来了,下面你可以对比一下自己制作的各图层与我制作的步骤有什么不同。

图17
通过一系列的调整,我们会得到下面的效果。
最终效果图

图18
注:更多精彩教程请关注三联photoshop教程栏目,三联PS群:339853166欢迎你的加入
【Photoshop制作暖色调美女摄影图】相关文章:
