素材图片主色为黄绿色,调色的时候需要把颜色稍微分开调,黄绿色部分转为黄褐色,较暗的绿色转为淡绿色,然后给暗部增加一点红褐色即可。
原图

最终效果

1、打开素材图片,创建可选颜色调整图层,对黄色,绿色进行调整,参数及效果如下图。这一步把图片中的黄绿色转为橙黄色。
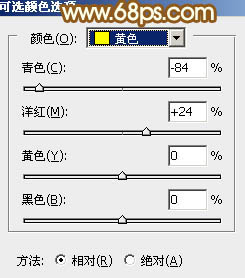
<图1>

<图2>

<图3>
2、按Ctrl + J 把当前可选颜色调整图层复制一层,不透明度改为:60%,效果如下图。

<图4>
3、创建色相/饱和度调整图层,对黄色,绿色进行调整,参数设置如图5,6效果如图7。这一步把图片中的黄色转为红褐色,绿色调鲜艳一点。
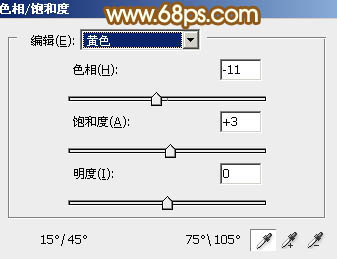
<图5>

<图6>

<图7>
4、创建可选颜色调整图层,对黄色,绿色进行调整,参数及效果如下图。这一步给图片增加淡红色。

<图8>
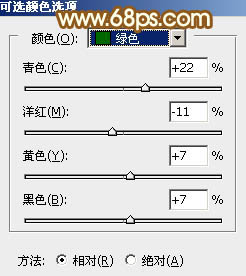
<图9>

<图10>
5、按Ctrl + Alt + 2 调出高光选区,创建纯色调整图层,颜色设置为淡绿色:#D4E6C2,确定后用套索工具选取下图选区部分,羽化25个像素后按Ctrl + Shift + I 把选区反选,然后在蒙版上填充黑色。
把混合模式改为“变暗”,不透明度改为:50%,效果如下图,这一步给高光部分增加淡绿色。

<图11>
6、创建可选颜色调整图层,对红、黄、绿、青,白进行调整,参数设置如图12 - 16,效果如图17。这一步微调图片中的暖色,并给高光部分增加淡青色。
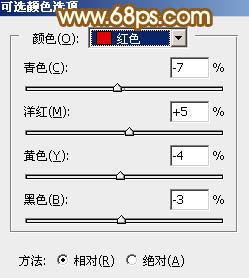
<图12>
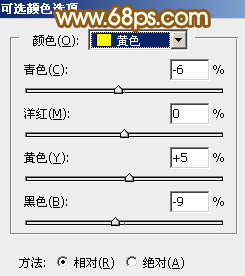
<图13>
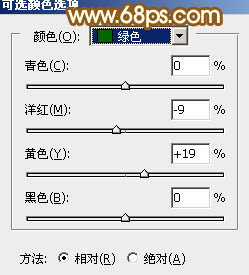
<图14>
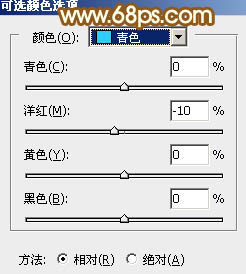
<图15>
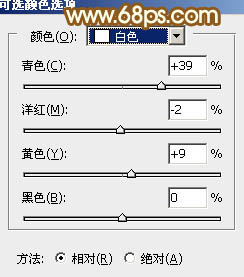
<图16>

<图17>
【Photoshop打造唯美的黄褐色秋季外景婚片】相关文章:
