Photoshop给潮装美女加上时尚的绿紫色
摘要:素材图片的主色比较暗,调色的时候可以把绿色部分稍微调淡一点,暗部增加一点蓝紫色,再在顶部边角部分增加一点高光即可。原图最终效果1、打开素材图...
素材图片的主色比较暗,调色的时候可以把绿色部分稍微调淡一点,暗部增加一点蓝紫色,再在顶部边角部分增加一点高光即可。
原图

最终效果

1、打开素材图片,按Ctrl + Alt + 2 调出高光选区,按Ctrl + Shift + I 反选,然后创建纯色调整图层,颜色设置为暗蓝色#3D0E5E,确定后把混合模式改为“柔光”,不透明度改为:10%,效果如下图。

<图1>
2、创建色相/饱和度调整图层,对黄色,绿色进行调整,参数及效果如下图。这一步给图片增加绿色。
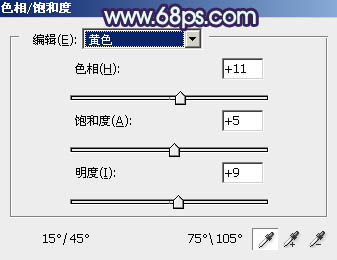
<图2>

<图3>

<图4>
3、创建色彩平衡调整图层,对阴影,高光进行调整,参数及效果如下图。这一步主要给图片高光部分增加淡蓝色。
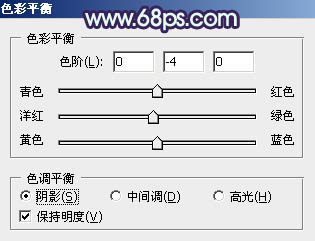
<图5>
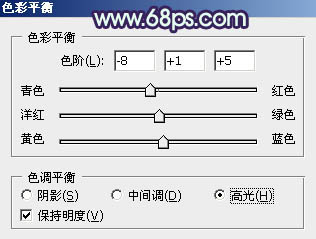
<图6>

<图7>
4、创建可选颜色调整图层,对黄、绿、洋红,白进行调整,参数设置如图8 - 11,效果如图12。这一步把图片中的黄绿色调鲜艳一点。
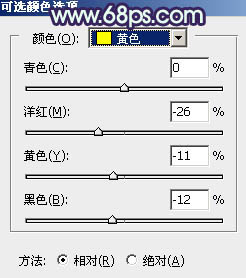
<图8>

<图9>
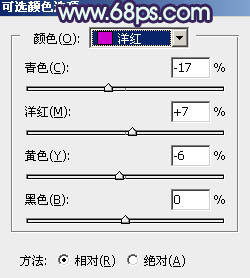
<图10>
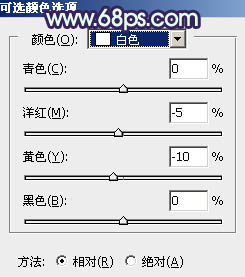
<图11>

<图12>
5、按Ctrl + J 把当前可选颜色调整图层复制一层,效果如下图。

<图13>
6、创建可选颜色调整图层,对红、黄、绿、白,黑进行调整,参数设置如图14 - 18,效果如图19。这一步给图片增加红色。
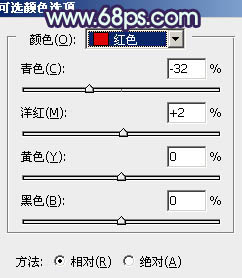
<图14>

<图15>
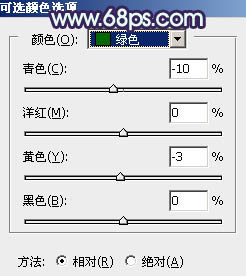
<图16>

<图17>
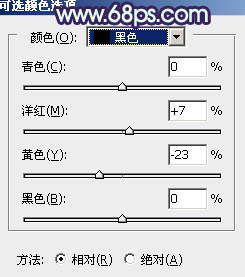
<图18>

<图19>
【Photoshop给潮装美女加上时尚的绿紫色】相关文章:
