素材图片的色调比较单一,背景为一些发黄的石块图片。处理的时候可以用渐变映射等把背景加上较为鲜艳一点的颜色,再把人物肤色调红一点,看上去甜美即可。
原图

<点小图查看大图>
最终效果

1、打开原图素材,按Ctrl + Alt + ~ 调出高光选区,新建一个图层填充颜色:#838C2A,图层混合模式改为“叠加”,不透明度改为:30%,效果如下图。

<图1>
2、创建渐变映射调整图层,颜色设置如图2,确定后把图层混合模式改为“柔光”,不透明度改为:60%,效果如图3。
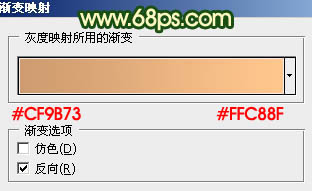
<图2>
【Photoshop调出外景图片图片甜美的暗绿色】相关文章: 
<图3>
