Photoshop把失真手机照片调成柔美的淡红色
摘要:手机图片由于像素不高,出来的效果往往会失真。如下面的素材图片,不仅人物部分非常模糊,背景也非常杂乱。作者为了消除图片的杂乱感,特意减少了图片...
手机图片由于像素不高,出来的效果往往会失真。如下面的素材图片,不仅人物部分非常模糊,背景也非常杂乱。作者为了消除图片的杂乱感,特意减少了图片的色调,只保留了灰色和人物肤色部分的淡红色。这样画面看上去干净很多,人物部分再适当磨皮及美白,效果就更加完美了。
原图

最终效果
 1、打开原图素材,按Ctrl + J把背景图层复制一层得到图层1,转动通道面板,选择绿色通道按Ctrl + A 全选,按Ctrl + C 复制,选择红色通道按Ctrl + V 粘贴。确定后回到图层蒙版,把图层1不透明度改为:70%,效果如下图。
1、打开原图素材,按Ctrl + J把背景图层复制一层得到图层1,转动通道面板,选择绿色通道按Ctrl + A 全选,按Ctrl + C 复制,选择红色通道按Ctrl + V 粘贴。确定后回到图层蒙版,把图层1不透明度改为:70%,效果如下图。
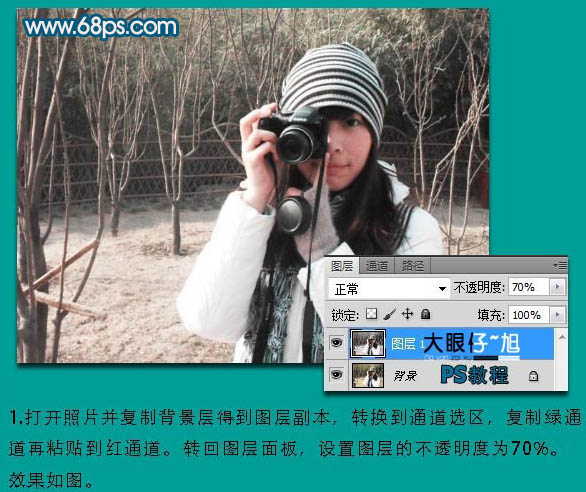
2、图层看上去有些偏暗,这是我们创建曲线调整图层,提供照片的整体亮度,效果如下图。

3、新建一个图层,按Ctrl + Alt + Shift + E 盖印图层。用自己熟悉的磨皮方法给人物磨皮。确定后再用液化滤镜简单美化一下人物轮廓。
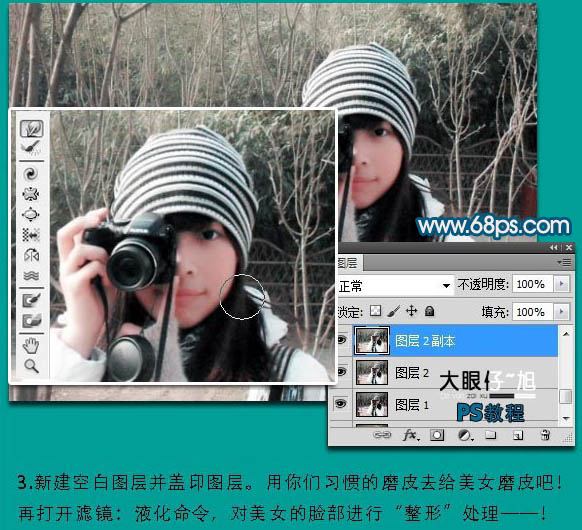
【Photoshop把失真手机照片调成柔美的淡红色】相关文章:
