Photoshop快速给古装美女图片美白
摘要:给古装美女图片美白美白不是简单的调白。而是一个边调亮边润色的过程。偏暗的图片调亮后局部的颜色会失真,肤色部分会有很多杂色,针对这些需要用蒙版...
给古装美女图片美白
美白不是简单的调白。而是一个边调亮边润色的过程。偏暗的图片调亮后局部的颜色会失真,肤色部分会有很多杂色,针对这些需要用蒙版来控制需要较色的部分。人物部分则需要重新磨皮处理。
原图

<点小图查看大图>
最终效果

1、打开文件,复制一层。执行菜单命令:“图像”----》“调整”---》“阴影/高光”,设置与效果图如下:
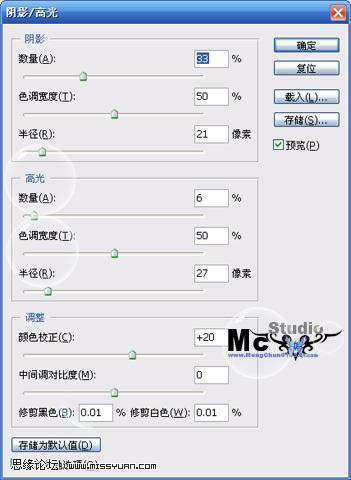

2、创建“可选颜色”调整图层,设置与效果图如下:
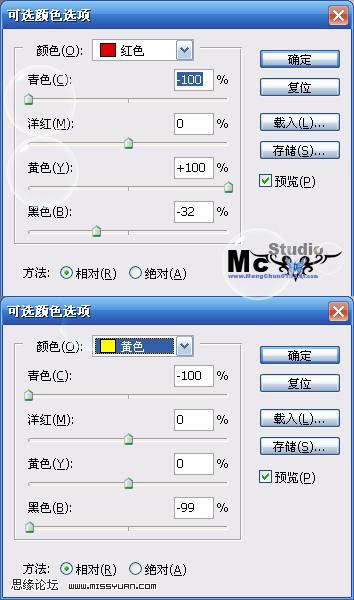

3、盖印图层,用自己方法对人物进行磨皮(调色的基本功是磨皮),此教程磨得有点过,注意用蒙版配合,只针对人物皮肤,房屋墙体保留。效果如下:

4、创建“色相饱和度”调整图层,此步主要针对皮肤太黄,裙子饱和度欠饱,整体降低,逐个提高。
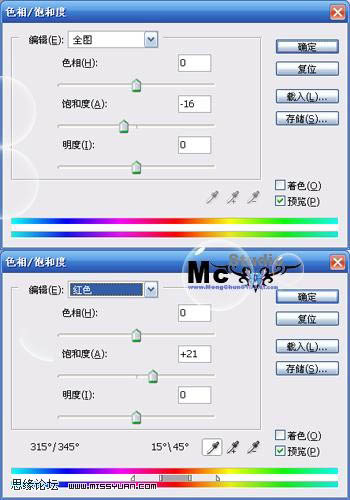
【Photoshop快速给古装美女图片美白】相关文章:
★ PS精修美女照片
上一篇:
简单柔化美女图片并增加个性背景纹理
