PhotoShop给夜景照片制作璀璨的星光光芒教程
摘要:拍摄夜景时,如果有星镜的帮助,的确能够为相片多添分数。若果没有星形滤镜在手,又或忘了带备的话,能否使用Photoshop进行后制,把光点变成...
拍摄夜景时,如果有星镜的帮助,的确能够为相片多添分数。若果没有星形滤镜在手,又或忘了带备的话,能否使用 Photoshop 进行后制,把光点变成星芒呢?
三联推荐:photoshop7.0迷你版免费下载 | Photoshop CS5 中文免费下载 | photoshop免费下载 查看更多PS教程
从本文的题目,大家应该都猜到答案了。现在就来替相片加上星芒吧!
效果图:

步骤 1:打开夜景的相片
按 Ctrl + O (Cmd + O) 打开夜景的相片。
夜景中带有灯光或光点的相片是最能突显星光的材料,原因很简单,皆因夜景中,背景一般都比较昏暗。

步骤 2:复制背景图层
在往后的步骤中,会对相片直接进行修改,为了保存原貌,大家需要复制刚开启的相片(背景图层)至新图层。
方法很简单,按 Ctrl + J (Cmd + J) 便可。完成后,Layer 1 图层会被建立。
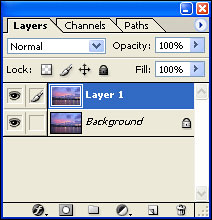
步骤 3:再次复制图层
星光的形状是“X”形,Layer 1 是用来制作 X 形星芒的“”,大家需要多一个图层来制作“/”方向的光线。
再次按 Ctrl + J (Cmd + J) 。
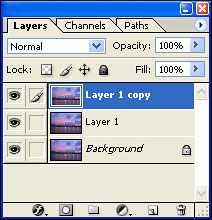
【PhotoShop给夜景照片制作璀璨的星光光芒教程】相关文章:
上一篇:
PS调出欧洲中世纪复古婚纱照教程
