超精细的商业专用中性灰PS磨皮教程
摘要:中性灰磨皮是在双曲线基础上延伸的更加精细磨皮方法。操作方法跟双曲线一样,只是在观察组下面多了一个中性灰图层,这个图层就代替了双曲线,调亮及变...

中性灰磨皮是在双曲线基础上延伸的更加精细磨皮方法。操作方法跟双曲线一样,只是在观察组下面多了一个中性灰图层,这个图层就代替了双曲线,调亮及变暗的操作都是在这层完成。中性灰还有一个较大的特点就是需要重新调色,用色相/饱和度降低饱和度,然后再重新调肤色。这样的好处很多,可以消除皮肤中的一些杂色,使整体更加统一。
原图

最终效果
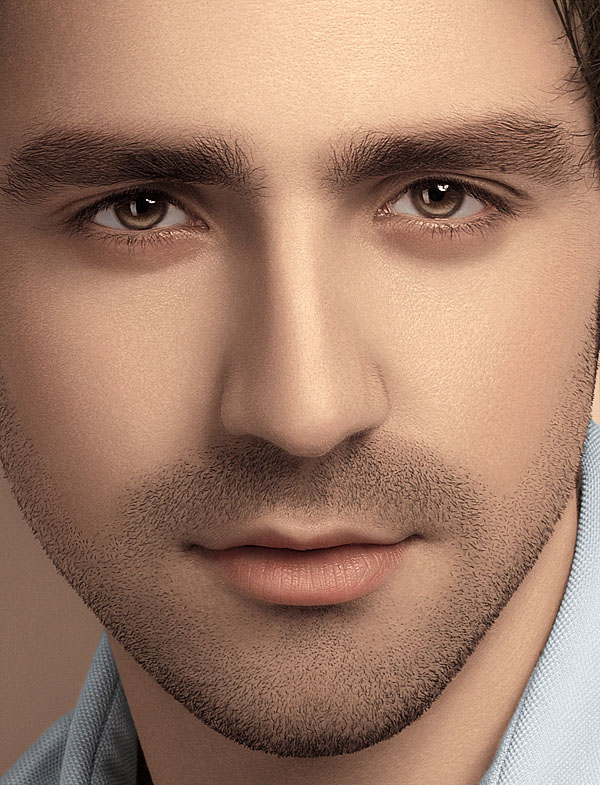
1、除疤:
打开原图素材,复制一层,命名“除疤”,使用修复工具去除较大较明显的疤痕、瑕疵等。

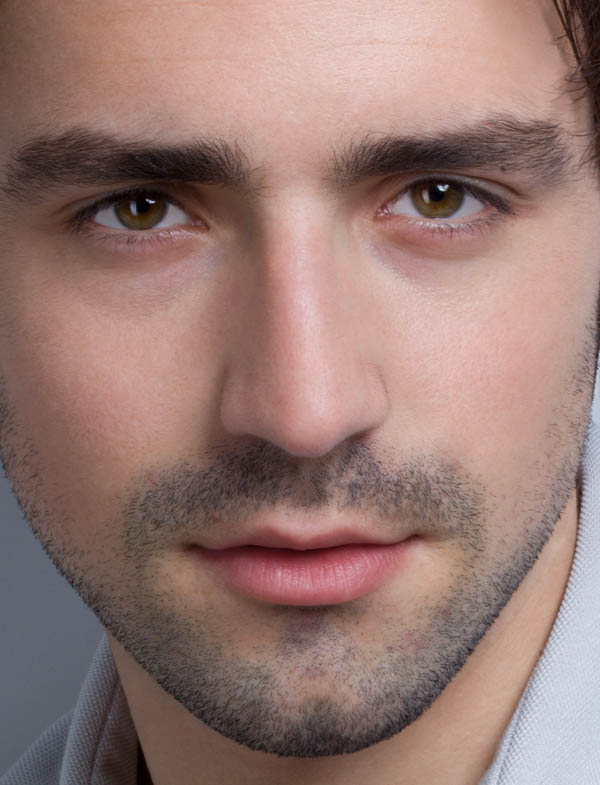
2、建立中性灰精修之必备“观察组”,“观察组”一直保持在所有图层最上方。
a、在图层最上方新建组1,命名为“观察组”。
b、在组内新建图层1填充黑色,图层混合模式改为“颜色”。
c、在组内新建图层2填充黑色,图层混合模式改为“叠加”。
d、如果效果不明显的话,在组内建立曲线调整层,压暗,提亮以达到增加对比度效果。

【超精细的商业专用中性灰PS磨皮教程】相关文章:
★ Ps换脸小教程
★ 质感皮具修图教程
上一篇:
PS制作电影胶片风格照片效果教程
