PS简单一步修复偏黄老照片打造清晰效果教程
摘要:介绍用PhotoShop修复偏黄老照片打造清晰效果,只需要简单的一步,想学的同学可以试试!效果图:原图:1、打开原图,复制一层,执行自动色调...
介绍用PhotoShop修复偏黄老照片打造清晰效果,只需要简单的一步,想学的同学可以试试!
效果图:

原图:

1、打开原图,复制一层,执行自动色调、自动对比度。
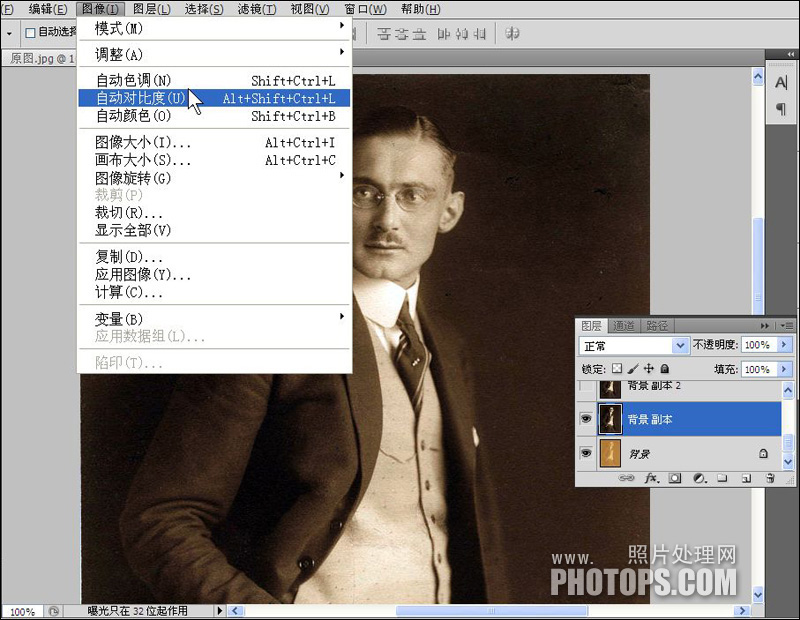
2、经过上面一步,照片的色调已经接近正常,但噪点很多,我们可以借助外挂滤镜来帮忙,我喜欢用Neat Image滤镜(点此下载) 。
复制一层,执行Neat Image滤镜,参数如图。
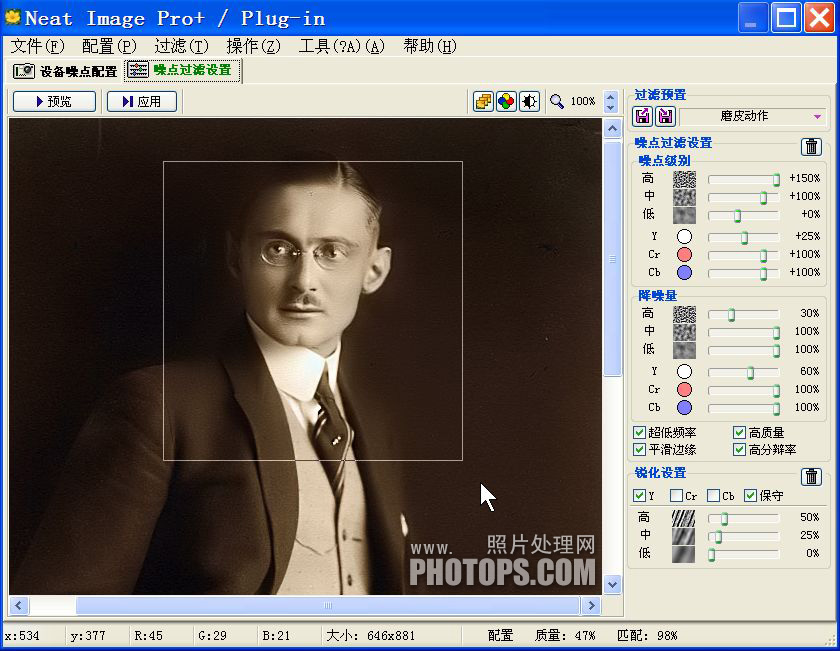
3、执行Neat Image滤镜后噪点明显减少了很多,盖印图层,再执行一次Neat Image滤镜,参数如图,确定后渐隐Neat Image滤镜或者降低图层不透明度,参数自定,
最后整体再调节一下,完成效果。
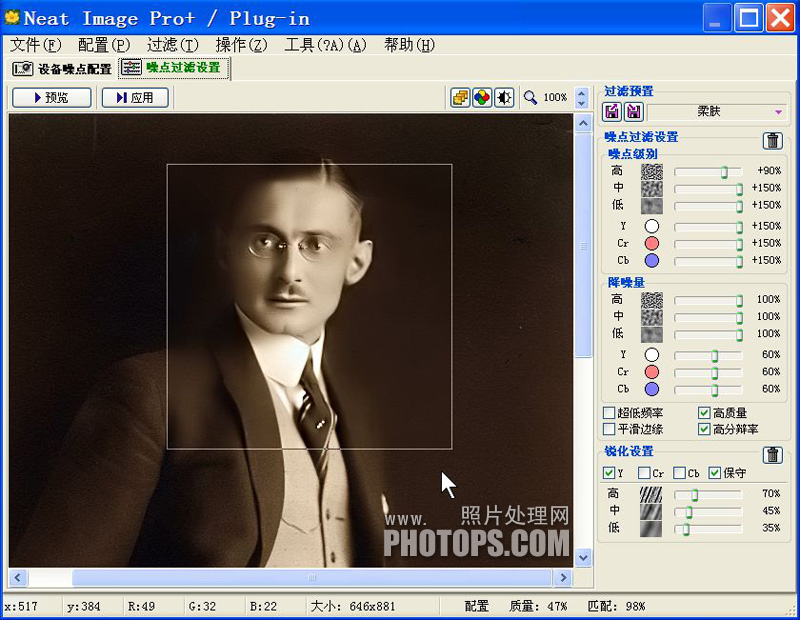
最终效果!

【PS简单一步修复偏黄老照片打造清晰效果教程】相关文章:
★ qq头像制作教程
下一篇:
ps滤镜打造陈旧老照片技巧
