Photoshop打造完美的冬日彩妆人像
摘要:冬日人物处理还是有很多技巧的。首先选择的整体色调要比较冷,包括人物的彩妆也用冷调。用到的装饰元素也要是冬季独有的。其它细节的处理跟其它人像处...

冬日人物处理还是有很多技巧的。首先选择的整体色调要比较冷,包括人物的彩妆也用冷调。用到的装饰元素也要是冬季独有的。其它细节的处理跟其它人像处理基本类似。
photoshop教程原图

<点小图查看大图>
最终效果

1、打开素材图片,用套索工具把人物脸部区域选取出来,如下图。

2、按Ctrl + J 把选区部分的图像复制到新的图层,如下图。
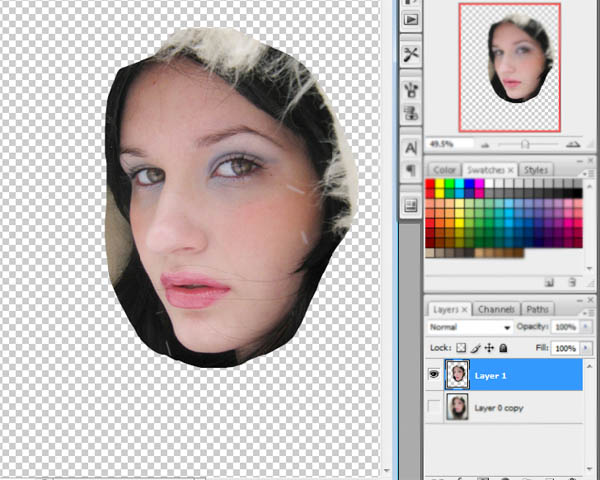
3、执行:滤镜 > 模糊 > 表面模糊,数值为8。
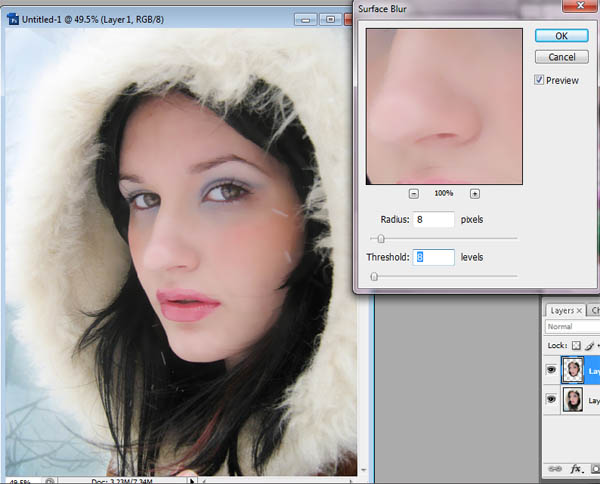
【Photoshop打造完美的冬日彩妆人像】相关文章:
上一篇:
ps照片处理打造逼真迷雾效果
