关于修饰皮肤的教程很多,今天我也给大家讲解一下人物皮肤的修饰。说道修复我们经常会有到两种方式,一个是使用污点修复工具,
另一个就是表面模糊,这两种方法的使用要结合你自己的需要,因为他们表现出来的结果是不同的。
教程第一种对比

第二种对比

1.污点修复画笔工具
我敢肯定你们中大多数人看过这种技术,但这里我还是准备讨论这个技术,给那些并没有学习过这种技巧的初学者。
修复画笔工具,你可以再ps软件中按J键调出,并使用Shift+J来循环使用里面的四种工具。
使用污点修复工具或者使用克隆工具的优点是,能使小面积的瑕疵很快修复,而不会影响到其它的地方,修复过的图片不失真,分辨率相对较高。
打开图片,并复制一次,选择污点修复工具。
这里首先要先观察图片,人物皮肤上有什么瑕疵,然后根据不同的瑕疵来调整污点修复工具的设置,这张图片上的污点很多,
如下图,这里要根据污点的不同来设置画笔大小,点击画笔选取器的下拉箭头,将硬度设置成15%,这里是为了让修复过的皮肤更加平滑。
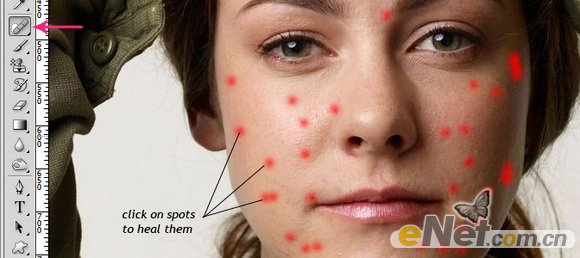
修复上图中所有的点,通过修复你会发现这个工具并不是完美的,在修复中你总是可以发现一些意外的结果,并不是你想要的,
他们很多时候产生了不同的对比,这里还有一个问题,有时候我们选择的照片不同得到的结果也会有很大差异。
对于这个问题我们需要仔细的去修饰,下面是我用画笔修复工具用了十分钟的时间得到的结果,看看之前和之后的结果。


2.表面模糊
复制人物图层两次,我们来尝试第二种方法,很多人说使用表面模糊技术修饰的皮肤不自然有些假,不管怎么说在有些效果中
这种方法是很好的一个选择,隐藏第一个复制层。
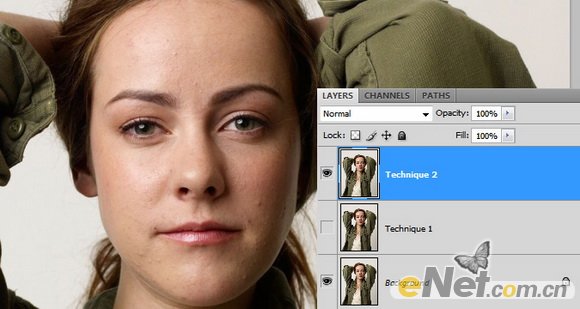
现在使用表面迷糊,对于设置取决于皮肤的细化程度,参数要和预览相配合,多了太模糊没有立体感,所以说刚刚合适是最好的选择,
【PhotoShop简单的人像皮肤修饰(磨皮)的两种方法新手教程】相关文章:
