在正常的拍摄下,特别是外景,我们所拍摄出的来照片,曝光经常不准确(如曝光过度、曝光不足、曝光不
均匀等),我们现在来着重了解一下曝光不均匀的问题。通常在明亮的阳光下拍摄时,如果针对前景对象而不
是明亮的背景进行测光,那么会出现曝光过度问题。处理曝光过度图片有两个思路,第一个是尝试将曝光不足
的背景区域变成正常亮度,从而增加高光中的细节;另一个是让背景在图像中变得模糊,以突出前景。
在拍摄前景和背景的光比很大的场景时,要针对细节来对场景进行测光。
这时有三个选择:1.以前景为主,背景为次。2.背景为主,前景为次。3.在前景和背景之间进行平均曝光,然后
在Photoshop中调整亮度和对比度。
下面我们将用两种方法,对拍摄中出现的曝光问题做出调整。
一、阴影/高光法调整
首先对图片进行分析。原图的曝光应该是采用了前景与背景之间的平均曝光进行拍摄的(平均曝光是指前景
1.8光圈为正常,但背景去要4的光圈才为正常,而曝光最终选用1.8与4之间的2.8进行拍摄),而最终照片中的前
景和背景曝光都不准确。(如图1)

教程图1
这时如果让较暗的前景变亮,那么会损失掉背景细节,背景变得更亮;反之如果让较亮的背景正常,那么便会失去前
景的细节,使背景变得更暗。(如图2、图3)

图2

图3
在Photoshop中,处理这种现象的方法有很多,但是这些方法取决于你追求的是时间还是质量。下面我们使用追求质量的
调整方法对图片进行调整。
在调整前,我们先要观察图片的哪些部分是可以还原的,观察方式有两种,可以在直方图中观察,这是一种比较基本
的观察方法。另一种方法是通过“阈值”命令,这种方法可以准确的计算出图片中哪些部分是可以还原的。
直方图观察。直方图位于Photoshop中的右上角。打开图片后,点击“直方图”即可观察图片。(如图4)

图4
注释:如果在面板中没有找到此窗口,可点击菜单栏中的“窗口”,在下拉菜单中选择“导航器”。
阈值法观察。运用“阈值”命令,可以使照片中前景和背景的细节很明显的显示出来。点击菜单栏中的“图像”,选择
“调整”选项中的“阈值”命令。(如图5)
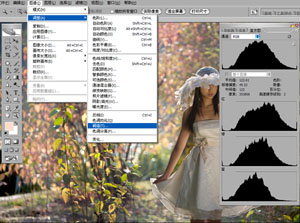
图5
此命令可以确定是否对文件进行大量的色彩还原。其实“阈值”命令是一种测试文件色彩信息的工具,它可以快速的检测
出丢失的色彩信息,只需将级别放在最小“1”及最大“255”上,就可快速查看到丢失的色彩信息了。
【PhotoShop解决不均匀曝光问题的两种方法】相关文章:
