PhotoShop修复脸部的强光照射区域的方法
摘要:快速修复强光照射的照片本教程主要介绍修复脸上或者其他地方有强光等照射的照片。原理:我们可以把强光照射的图片,理解为高光和原照片的叠加,我们只...
快速修复强光照射的照片 本教程主要介绍修复脸上或者其他地方有强光等照射的照片。原理:我们可以把强光照射的图片,理解为高光和原照片的叠加,我们只要 制作 出高光的区域并填充高光 色彩 然后通过图层的特殊叠加就很很容易还原原图。这只是个大胆的尝试!
先比较下 效果:


1.打开原图按Ctrl + J复制一层,把复制后的图层混合模式改为“差值”,然后把背景填充为黑色,再在背景图层上面新建一个图层,前景颜色设置为:#FFE8BF,然后使用画笔工具在暴光过度的地方涂抹,如图
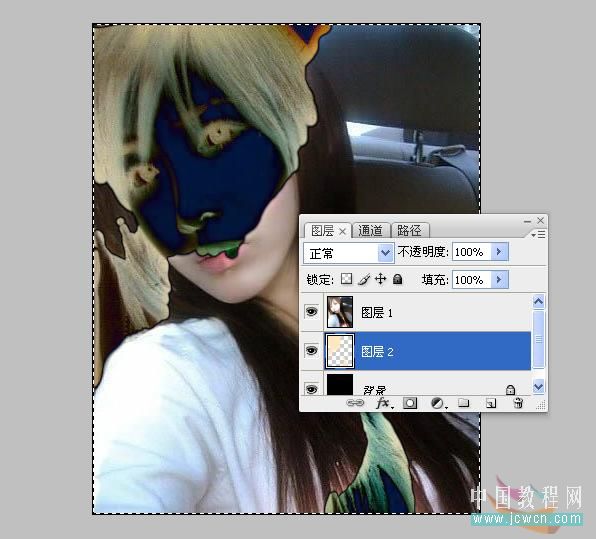
2.涂好以后,创建色相/饱和度调整图层,参数设置如下图
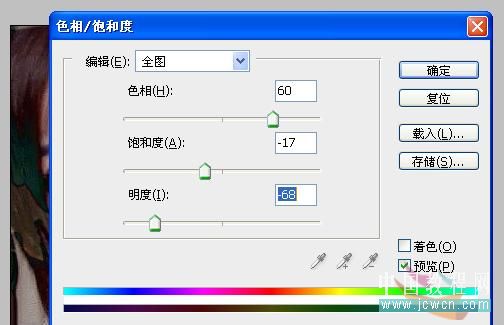
3.新建一个图层,按Ctrl + Alt + Shift + E盖印图层,使用图章或者涂抹工具把脸上的痕迹涂抹掉,效果如图

4.按Ctrl + J把涂好的图层复制一份,图层混合模式改为“滤色”,图层不透明度改为:60%,效果如图

5.合并所有图层,再整体修饰一下及锐化一下,完成最终效果

【PhotoShop修复脸部的强光照射区域的方法】相关文章:
上一篇:
PhotoShop快速给人物去痘磨皮
下一篇:
PS将图片做出拼图的效果
