Photoshop给美女照片详细的美白和磨皮
摘要:利用photoshop进行磨皮美白多种多样,不同程度的照片也需要不同的方法来处理,本例中的原图相对质量较差,斑点较多,覆盖面较大,这时候纯的...
利用photoshop进行磨皮美白多种多样,不同程度的照片也需要不同的方法来处理,本例中的原图相对质量较差,斑点较多,覆盖面较大,这时候纯的通过图层计算的方法较难达到理想效果,本次将通过具体的弥补方式来完成美女深度美容,有兴趣的朋友可以看一下。

深度磨皮美白效果图

对比效果图

原图
1、本教程采用photoshop CS5制作,原图就一张,先打开原图,将背景复制一个“背景 副本”图层,如下图所示:
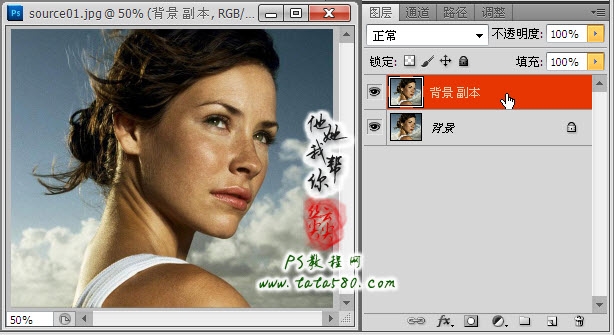
2、本例深度美容主要讲述深度磨皮美白,首先应用的方法还是经典的图层计算法,先进入通道面板,分别单击红、绿、蓝三层通道,这时你会发现三层通道上都有较明显的斑点,这是因为对于斑点较多且清晰的图像,一般三个图层上都有斑点,所以我们最好对三个图层都要进行叠加计算,以下是红色通道的效果:
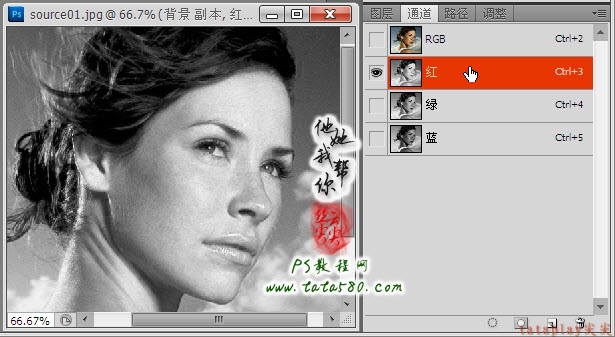
3、接下来我们进行图层计算,选择菜单“图像->计算”,我们先进行对“红”和“绿”两个通道进行叠加计算并生成alpha1通道,如下图所示:

4、第二次是对生成的Alpha1和蓝色通道进行叠加计算并生成Alpha2通道,经过这两次叠加计算,基本上可以将斑点都覆盖在内,如下图所示:
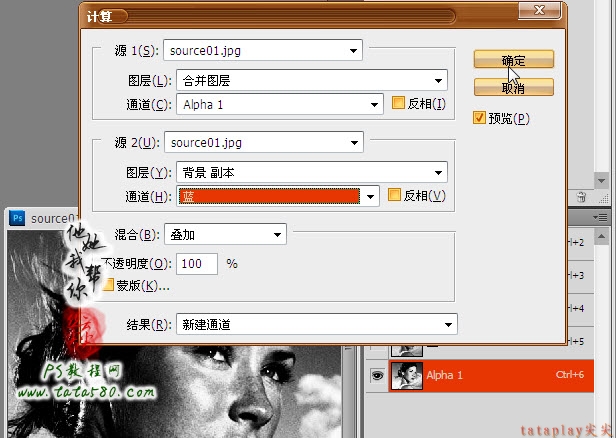
5、确保单击选中Alpha2通道,选择菜单“滤镜->其它->高反差保留”,设置半径为10像素左右,如下图所示:
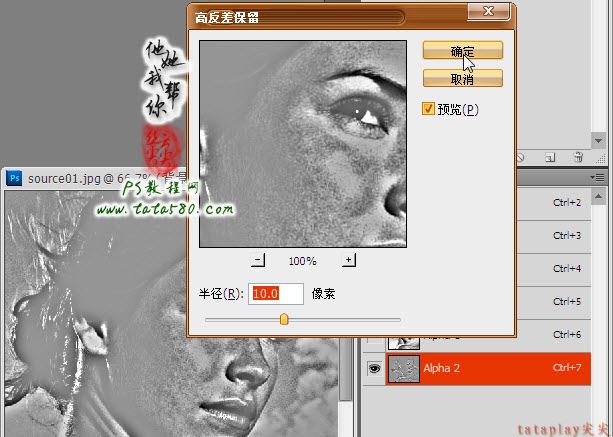
【Photoshop给美女照片详细的美白和磨皮】相关文章:
上一篇:
PS完美磨皮美白教程
下一篇:
Photoshop把美女人像转成矢量风格
