Photoshop给人像添加惊艳的妆容
摘要:总结:1.快速蒙版工具的应用.2.色彩平衡调整图层命令的应用.外理前:处理后:操作步骤:一眼妆处理1.打开照片.2.新建色彩平衡调整图层.3...
总结:1.快速蒙版工具的应用.2.色彩平衡调整图层命令的应用.
外理前:

处理后:

操作步骤:
一眼妆处理
1.打开照片.
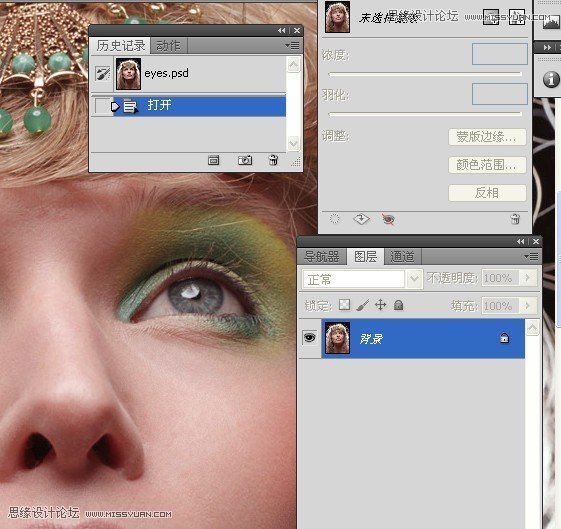
2.新建色彩平衡调整图层.
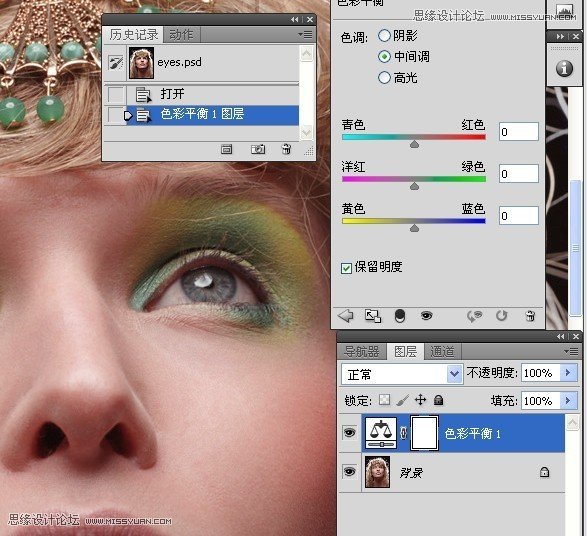
3.修改色彩平衡的数值.
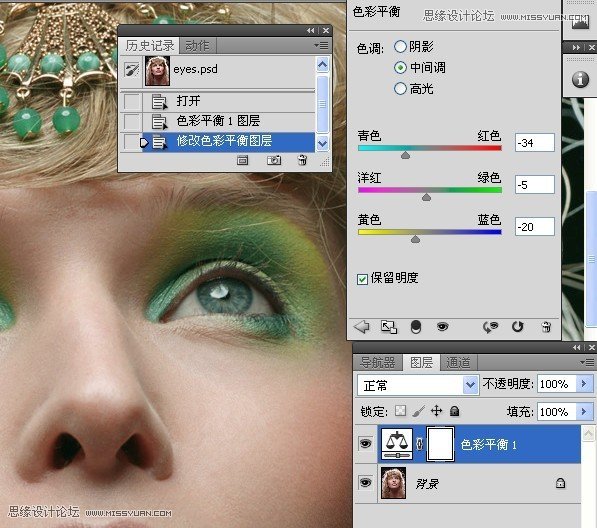
4.反相.
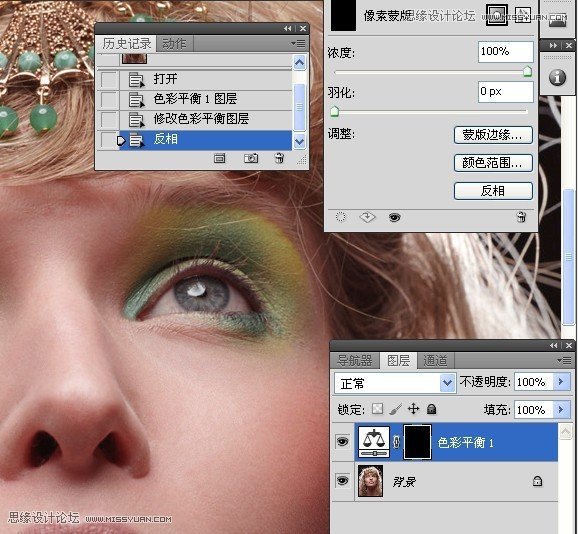
5.白色画笔涂抹.
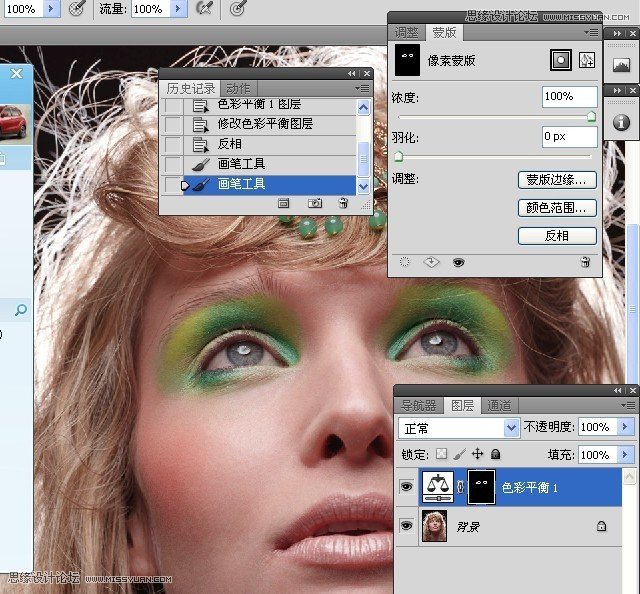
二腮红处理
1.点击快速蒙版按钮.画笔涂抹.
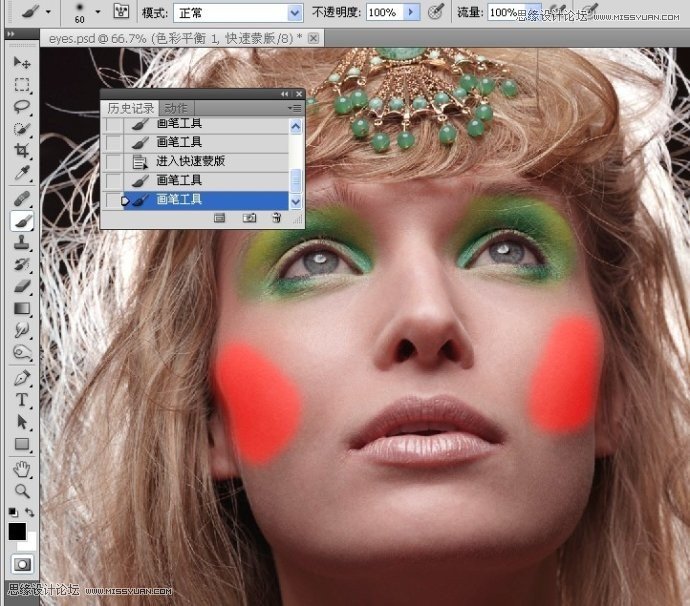
【Photoshop给人像添加惊艳的妆容】相关文章:
