一、我们先看看下面的素材照片和制作完成的仿鼠绘水彩画效果图的对比:
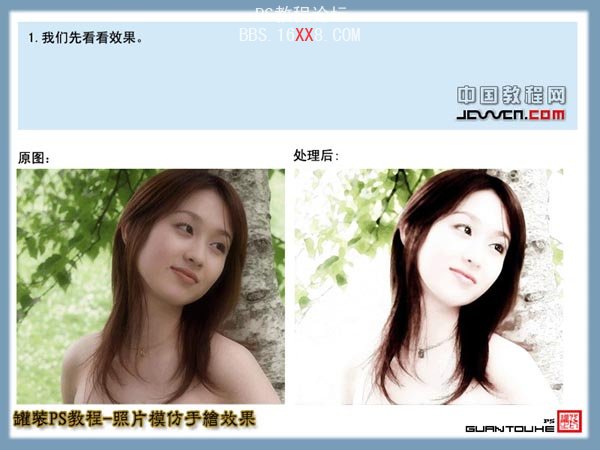
photoshop教程
二、用Photoshop将素材照片打开,对背景层执行CTRL+J复制一层,然后对复制得到的图层用色彩平衡(CTRL+B)和亮度/对比度(图像-调整-亮度/对比度)进行调整,目的是要让照片的画面更加清晰鲜明。
三、接着再对调整后的图层执行CTRL+J复制一层,这时我们可以对图层进行命令,以方便后面的操作。
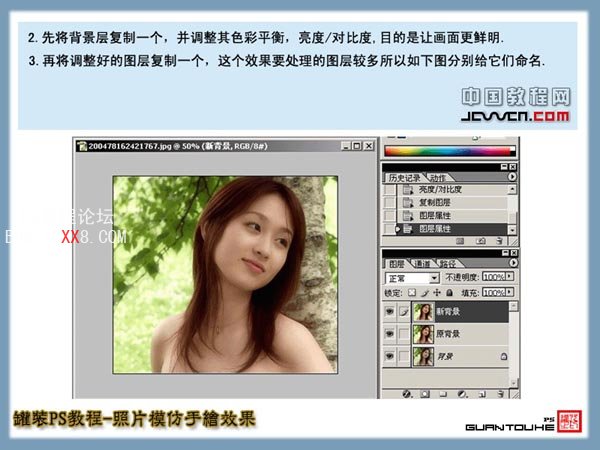
四、用套索工具或钢笔工具将人物框选出来,并按CTRL+ALT+D执行适度的羽化处理,然后执行CTRL+J将选区中的人物复制到新的图层上来。
五、再用套索或钢笔工具把人物的眼球和嘴唇框选出来,并复制到新的图层上来,注意不要进行羽化。
六、为了后面更加方便操作,我们将对这两个图层进行命名。
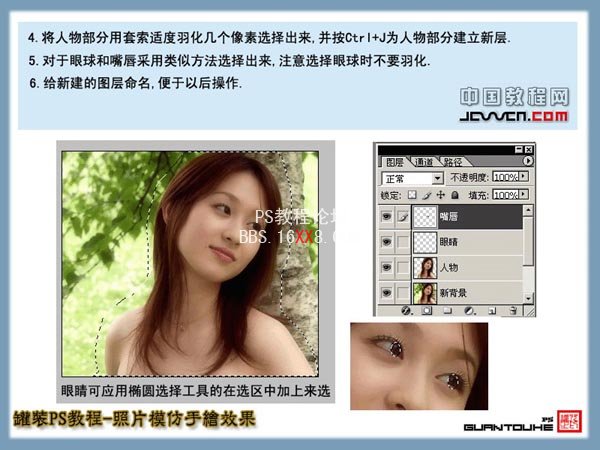
七、新背景图层执行“滤镜-其它-最大值”命令,将半径设为1像素;再对其执行“滤镜-像素化-彩块化”命令;最后再执行“滤镜-艺术效果-绘画涂抹”命令,画笔大小设为1,锐化程度设为1,画笔类型设为宽模糊。
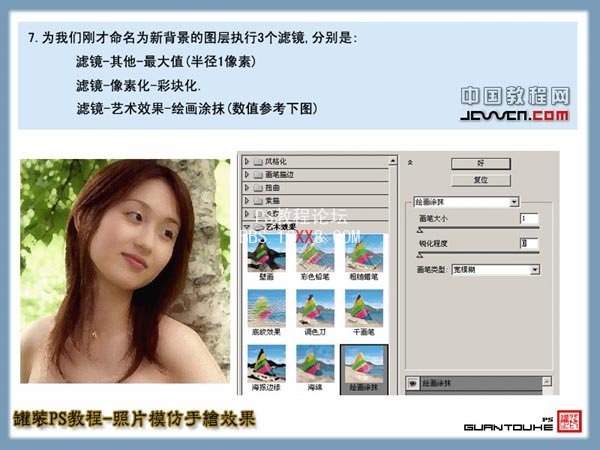
八、选中人物图层,用套索工具将人物的脸部选取,执行CTRL+J复制到新图层上,命名为面部。
九、接着再对人物图层执行“滤镜-其它-最小值”命令,最小值的半径设为1像素;再执行“滤镜-像素化-彩块化”命令;最后执行“滤镜-艺术效果-绘画涂抹”命令,画笔大小和锐化程度都设为1,画笔类型设为宽模糊。
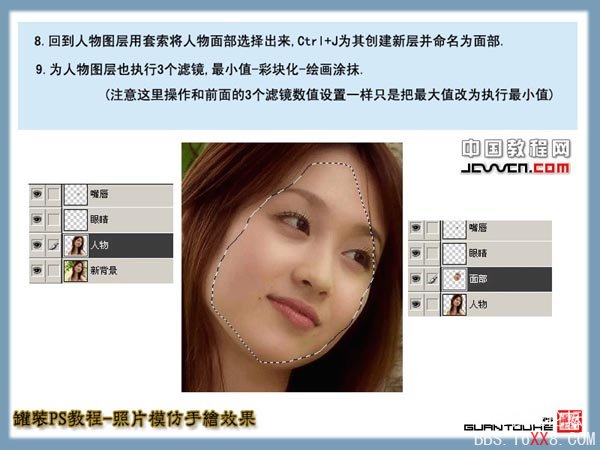
十、对面部图层执行“滤镜-模糊-特殊模糊”处理,将模糊半径设为13.4像素,阈值为12.1色阶,品质为低,模式为正常。
十一、将面部图层和人物图层链接起来,再执行CTRL+E合并链接图层,并将合并后的图层名改成人物。
十二、接着再将人物层与新背景层链接,并执行CTRL+E合并链接图层,最后把图层名改成人物。
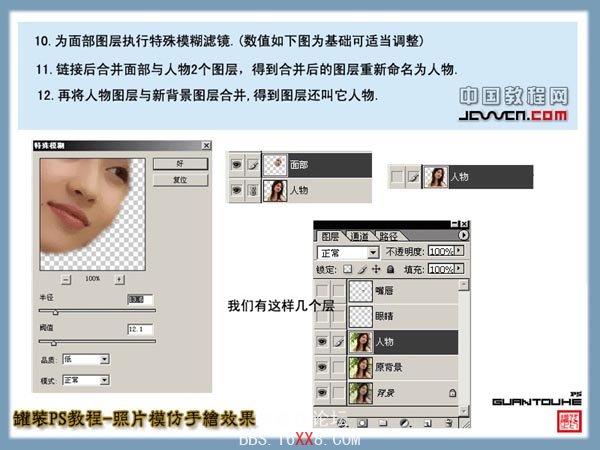
十三、对人物图层执行CTRL+J复制一层,得到人物副本图层,并将人物副本图层的混合模式设为柔光。
十四、对人物副本图层执行“滤镜-模糊-高斯模糊”命令,模糊的半径设为5.8像素。
十五、接着再对人物副本图层执行CTRL+J复制,一直复制到副本6为止。
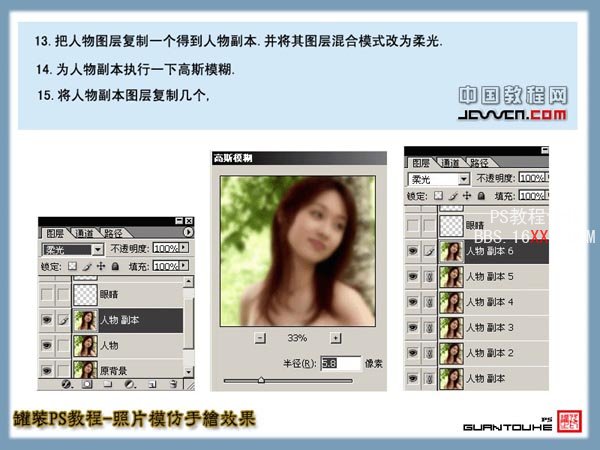
【PS照片仿鼠绘水彩画效果】相关文章:
