这篇PS打造科技光点底纹教程个人觉得是一篇非常不错的入门实例教程,难度一般,适合刚刚开始学习PS的朋友们学习。推荐到飞特和朋友们一起分享学习了。
先来看看最终的效果图:

TIPS:注意,本文是介绍制作戒指后面的背景纹理,而非戒指!
第1步
首先将背景色染成黑色。然后新建一个图层,填充为中性灰,具体步骤是在编辑>填充中选择50%灰色。
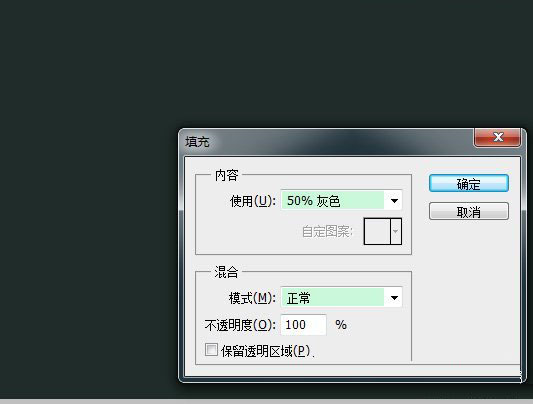
第2步
重新将前景色设置为黑色,转到滤镜库,选择半调图案,设置如下,就能创建出一排排略有模糊的黑白点。
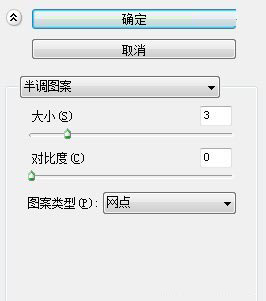
第3步
通过上述了滤镜得到的黑白点有点模糊,可以用色阶来调整。在色阶对话框中,缩小输入色阶滑块的距离增加对比度,模糊就消失了,点变得又圆又好。
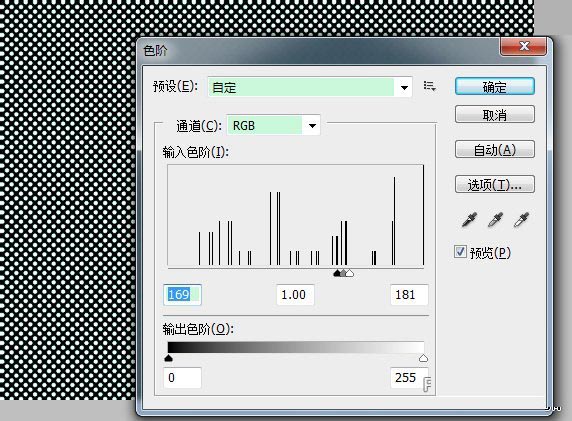
第4步
在这个点的图层下面新建一个图层,仍然填充为中性灰。然后点击点图层激活它,转到通道面板,按住ctrl,在RGB通道的缩略图上单击,将白色点载入为选区。
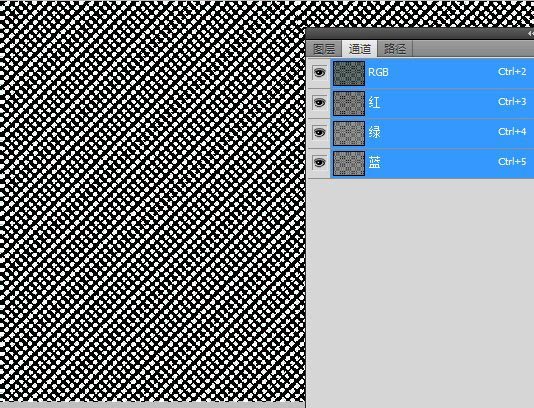
第5步
转到图层面板,直接按delete删除白色点,下面的灰色点就会显现出来。然后取消选区。
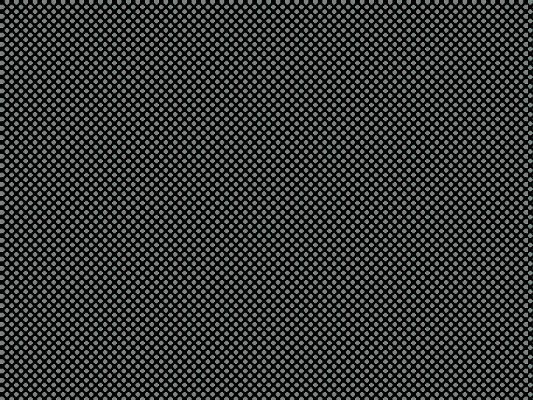
第6步 为了增加点的深度,在点图层的图层样式中应用一个斜面和浮雕,参数设置如下。单击确定后将这次和下面的灰色层合并。 第7步 接下来的步骤是将点图案做成略微升起的桌面视图,可以通过自由变换来实现。为了保证
第6步
为了增加点的深度,在点图层的图层样式中应用一个斜面和浮雕,参数设置如下。单击确定后将这次和下面的灰色层合并。

第7步
接下来的步骤是将点图案做成略微升起的桌面视图,可以通过自由变换来实现。为了保证只应用透视,按住ctrl抓取右上角点,笔直向下拖动,左上角的处理方法是一样的,最后按回车应用透视。
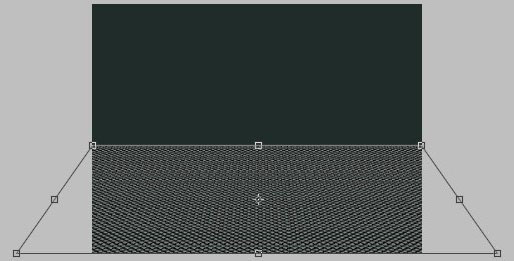
第8步
为这个图层增加图层蒙版,首先应用一个垂直渐变,营造平滑的淡出效果;接着再在水平方向上隐藏两边的像素,如图。
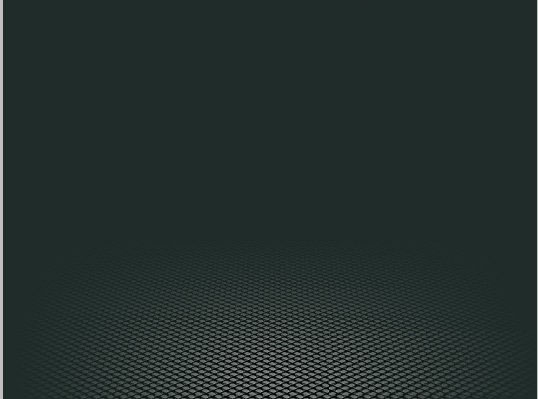
第9步
降低图像的不透明度为50%。你可以利用色相/饱和度面板的着色功能为这个网点增加色彩,灰色也是不错的选择。
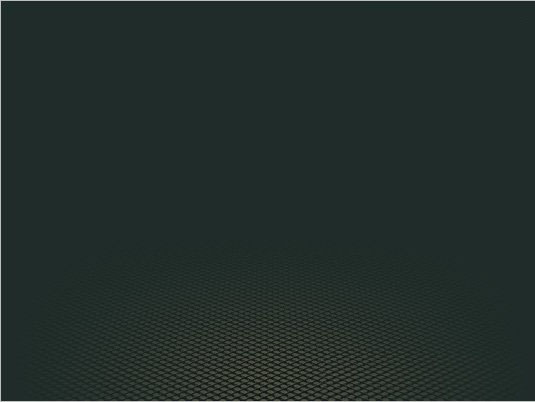
第10步
置入要显示的元素,将它放在正中间的位置。复制一次,将其填充为黑色,这是因为我们要利用这个图层制作它的投影。

第11步
将复制层自由变换后放在网点上面。
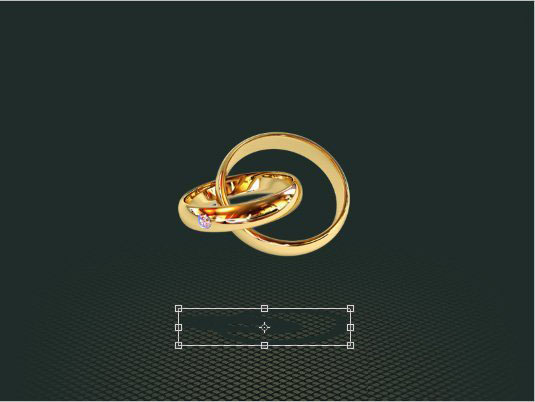
第12步
应用9像素的高斯模糊后将阴影不透明度改为50%左右,这样便可以看到一些网格了。

注:更多精彩教程请关注三联photoshop教程栏 目,三联PS群:182958314欢迎你的加入
【用Photoshop设计产品背景科技光点底纹】相关文章:
