Photoshop把黑白人像处理成艺术水彩效果
摘要:本教程的制作过程不多,不过作者的创意思维非常不错。简单的利用一些水彩画笔制作出艺术的水彩底纹效果,然后把人物添加上去,经过特殊的处理即可得到...
本教程的制作过程不多,不过作者的创意思维非常不错。简单的利用一些水彩画笔制作出艺术的水彩底纹效果,然后把人物添加上去,经过特殊的处理即可得到一幅非常艺术的绘画作品。
原图

最终效果

1、创建600 * 375像素大小的画布,并将人像素材复制到画布中,通过自由变换得到如下效果。

2、由于素材图分辨率较低,放大后需要对其进行修复。图像 >> 调整 >> 亮度/对比度。
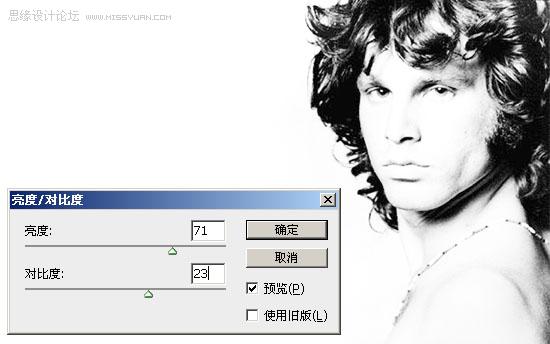
3、复制图层,在原图层上应用:滤镜 >> 艺术效果 >> 水彩。
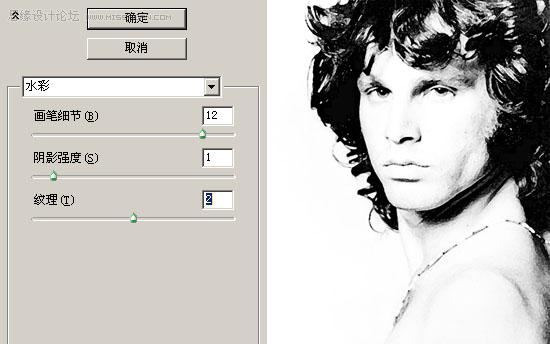
4、选择复制层,图像 >> 调整 >> 阀值。
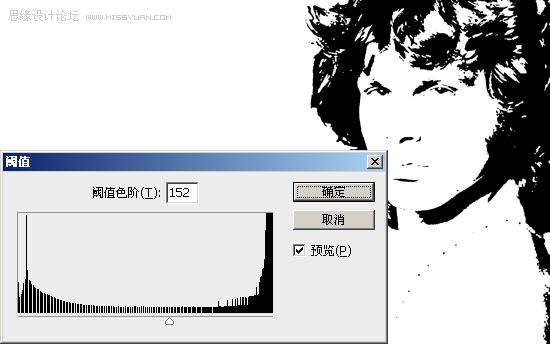
5、将阀值层混合模式设为“正片叠底”,合并阀值层和水彩层。
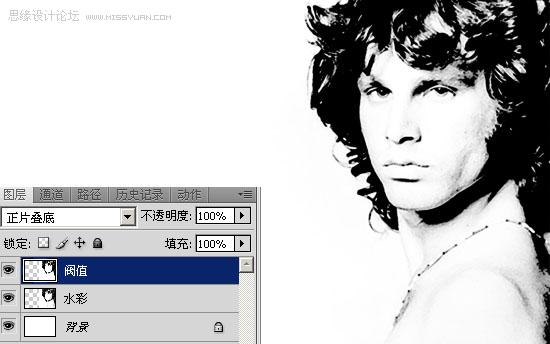
6、创建新图层,并使用水彩印记笔刷描绘画布,需要去网上下载一些水彩及水墨笔刷,也可直接用下面的素材图。

7、隐藏笔刷层,选择人像层,全选(Ctrl + A),复制(Ctrl + C)。

8、取消笔刷层的隐藏,并为笔刷层添加图层蒙版,按住Alt键并点击笔刷层蒙版进入蒙版编辑画面,粘贴(Ctrl + V),反相(Ctrl + I)。

9、离开蒙版编辑画面,并隐藏人像层。
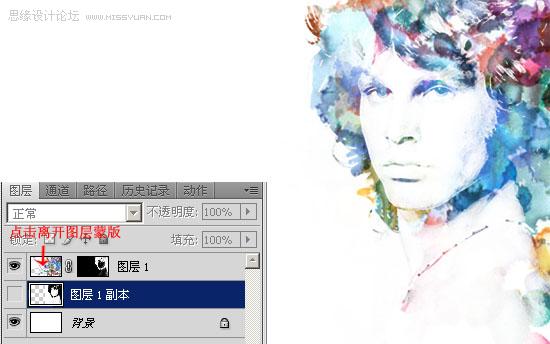
10、将背景素材复制到画布顶层,并将图层混合模式改为“线性加深”。
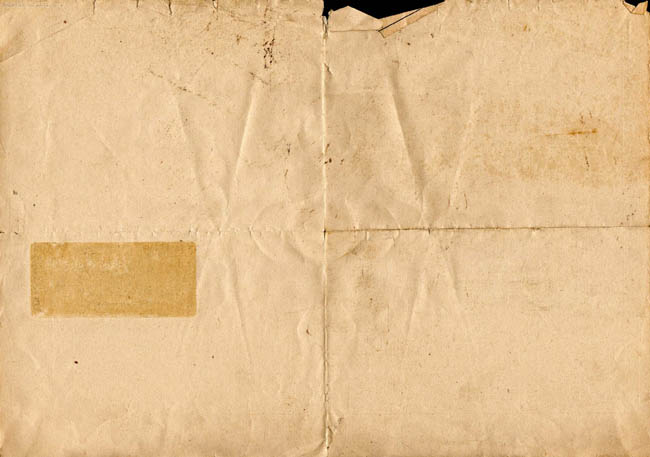
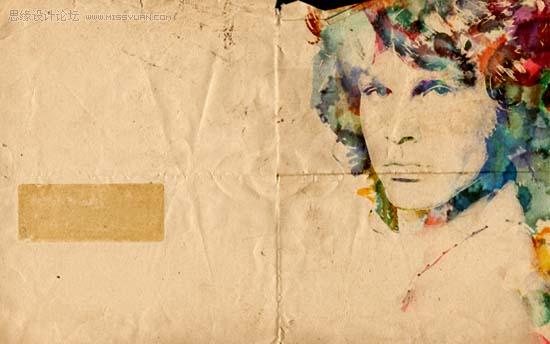
11、调整颜色、添加文字和其他笔刷图案得到最终效果。

更多相关教程:
上一篇:
ps后期自然质感小物打造胶片感
相关阅读
网友关注
网友最新关注视频
精品推荐
