PS还原MM的水晶亮丽肌肤
摘要:本教程主要介绍人物的基础美白和磨皮。磨皮思路:把杂点教多的皮肤部分先用钢笔勾出然后模糊,勾图的时候有轮廓的地方不要勾,以免影响人物的质感。大...
本教程主要介绍人物的基础美白和磨皮。磨皮思路:把杂点教多的皮肤部分先用钢笔勾出然后模糊,勾图的时候有轮廓的地方不要勾,以免影响人物的质感。大体的地方处理好后,再用加深/减淡工具,加深皮肤的明暗度。
原图
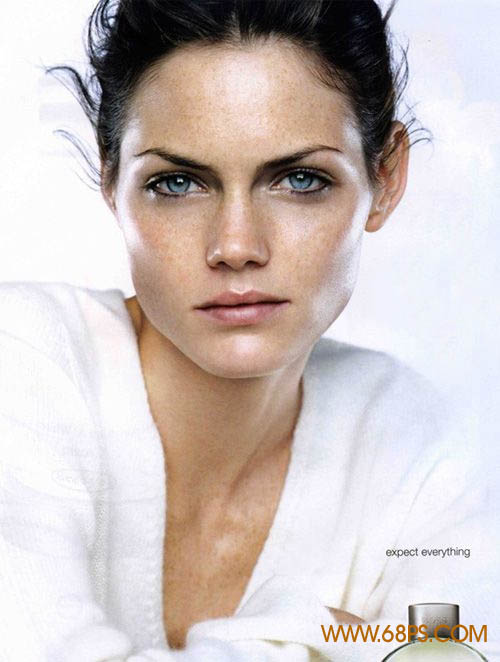
最终效果

1.打开原图按Ctrl + J复制一层,然后选择钢笔工具,把人物的脸及五官分开勾出来如图1

<图1>
2.按Ctrl + Enter把路径转为选区,执行菜单:滤镜 > 模糊 > 高斯模糊,数值为4。效果如图3。

<图2>

<图3>
3.然后把鼻子部分勾出来如图4,执行菜单:滤镜 > 模糊 > 高斯模糊,数值为3,确定后把其它有杂色的地方按同样的方法,扣出来再模糊,总体效果如图5。

<图4>

<图5>
4.适当的用Topaz滤镜锐化一下,大致效果如图6。

<图6>
5.按Ctrl + J把锐化后的图层复制一份,图层混合模式改为“滤色”,图层不透明度改为“40%”,效果如图7。

<图7>
6.给人物加点口红,然后再用减淡/加深工具加强下明暗部位,效果如图8。

<图8>
7.按Ctrl + U调色相/饱和度,参数设置如图9。
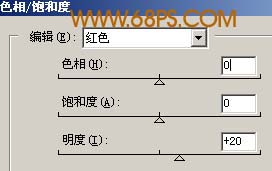
<图9>
8.合并所有图层,再整体修饰下细节,完成最终效果。

<图10>
注:更多精彩教程请关注三联photoshop教程栏 目,三联PS群:182958314欢迎你的加入
【PS还原MM的水晶亮丽肌肤】相关文章:
上一篇:
Photoshop绘制金色质感的球形图标
下一篇:
巧用PS画笔把人物脸上的痘点掉
