Photosho把春季照片变成大雪纷飞的冬天
摘要:效果图下面是原图1.打开素材复制一份-进入通道,ctrl+左击点中绿通道2.用魔术棒选合并模式,点一下左上角的树3.然后点RGB通道后再返回...
效果图

下面是原图

1.打开素材复制一份-进入通道,ctrl+左击点中绿通道
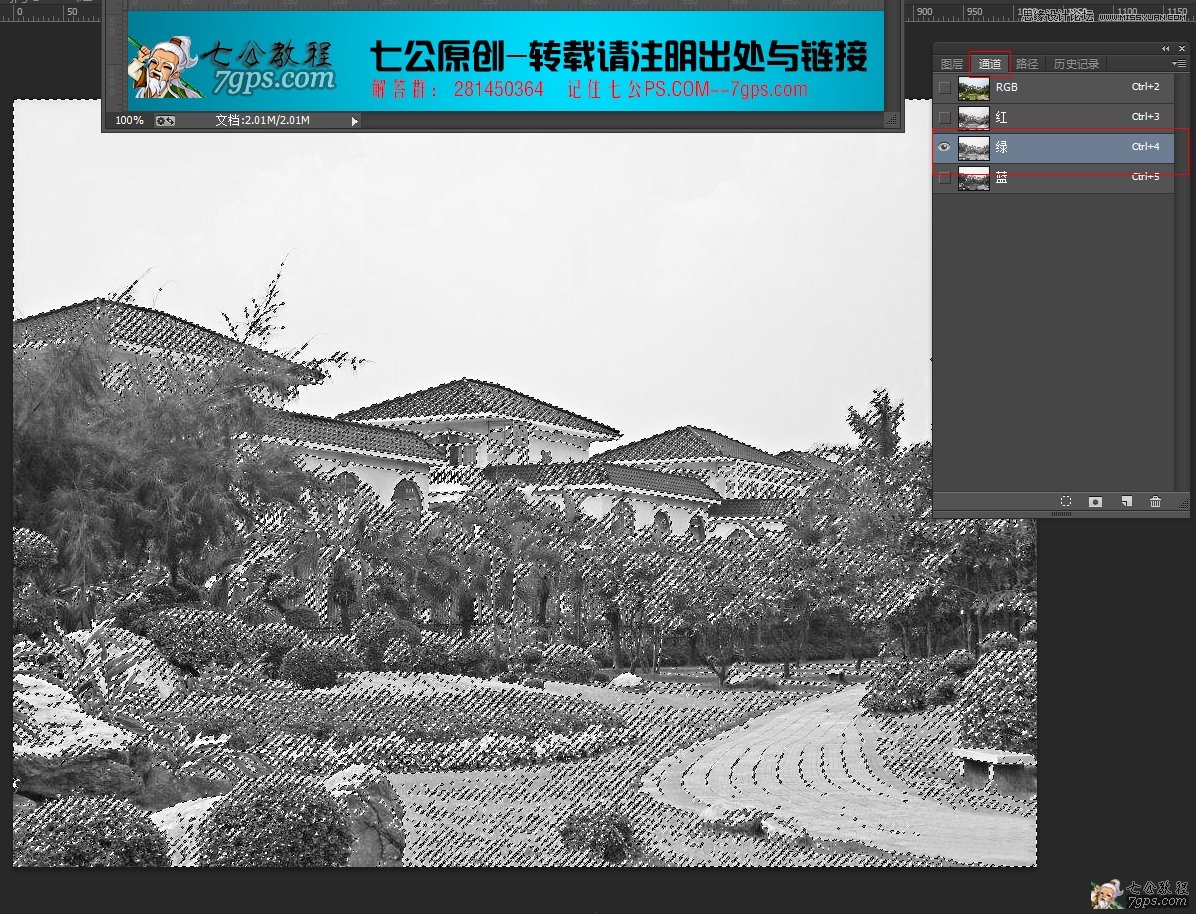
2.用魔术棒选合并模式,点一下左上角的树

3.然后点RGB通道后再返回图层添加调整图层中的黑白

4.选中黑白调整层的蒙板再按ctrl+m调出曲线调整
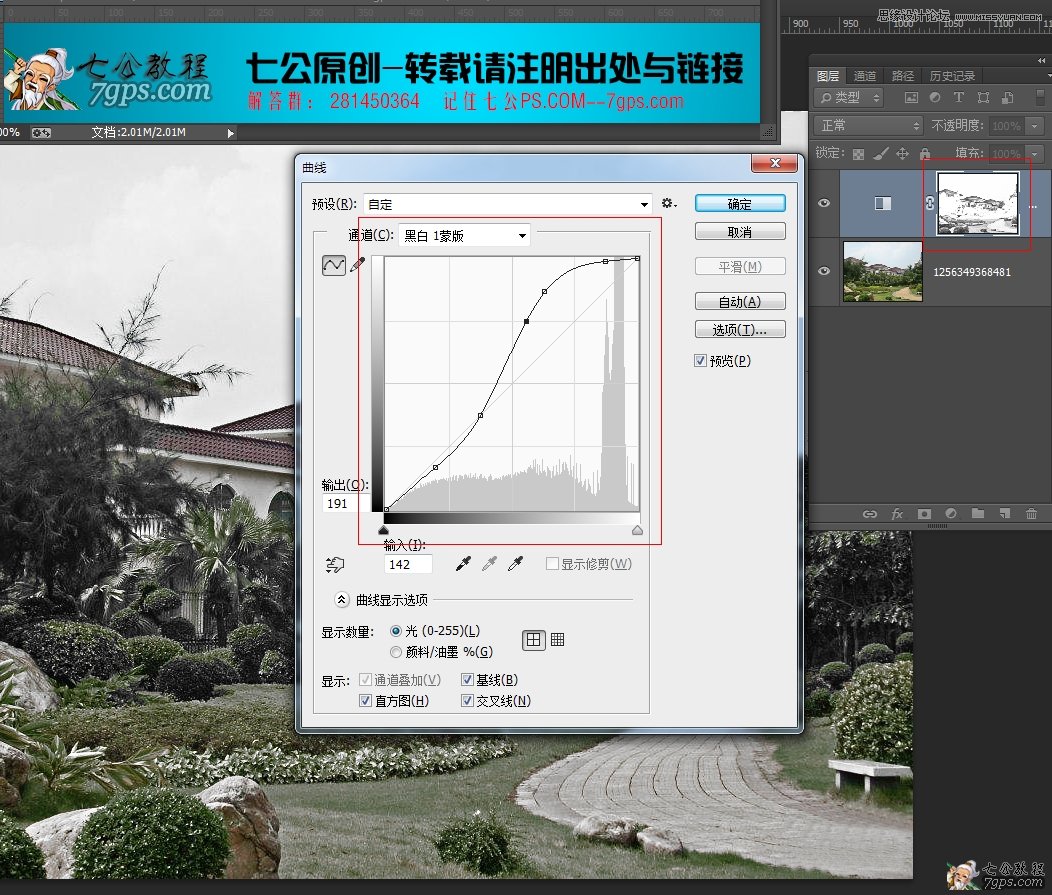
5.确认后再调出曲线
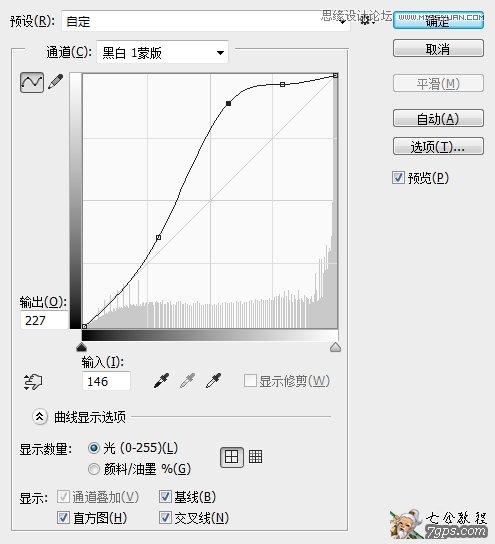
6.再调出一次调整
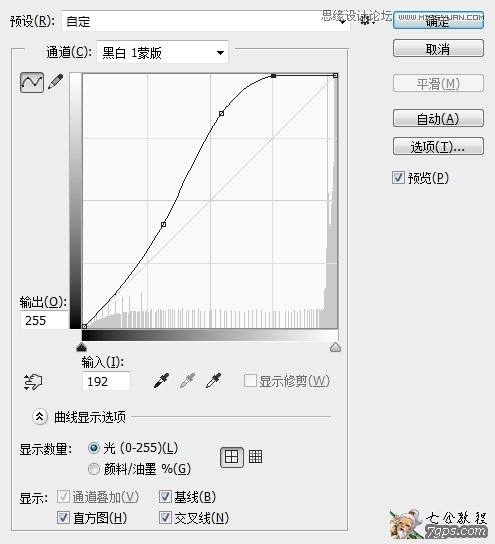
7.双击黑白调整,调整参数

8.调整参数如下

9.再新建一个1024*768的文档,复制背影再加杂色滤镜
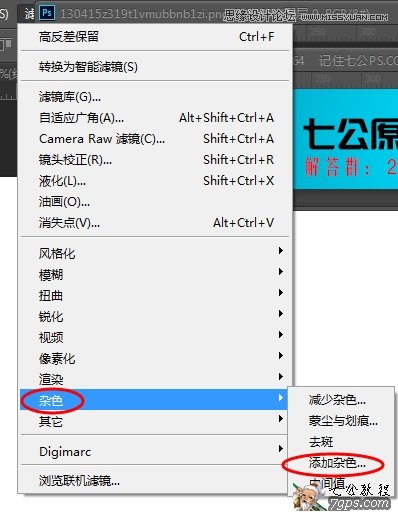
10.参数如下

11.再添加高斯模糊滤镜
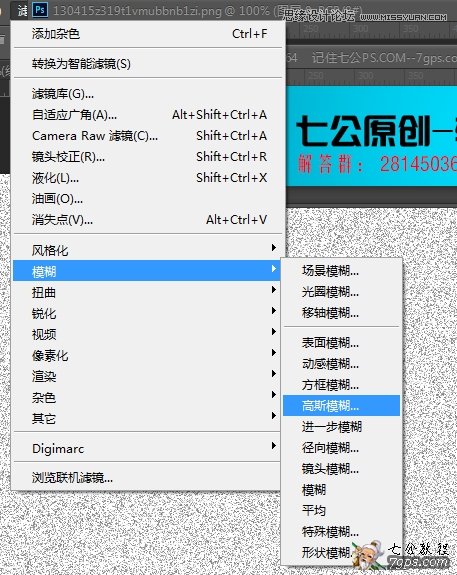
12.参数如下

13.ctrl+l调出色阶,参数如下
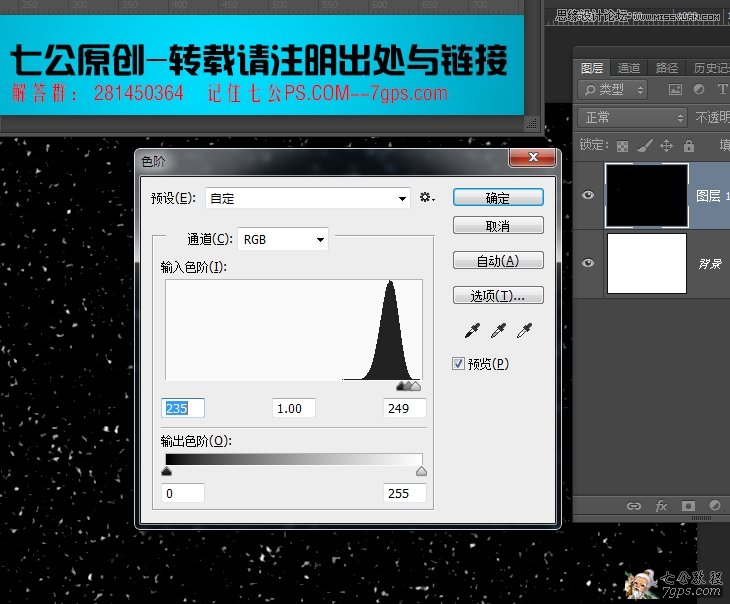
14.把新建的文档拉到刚才的文档来放置最上面

15.选择滤色
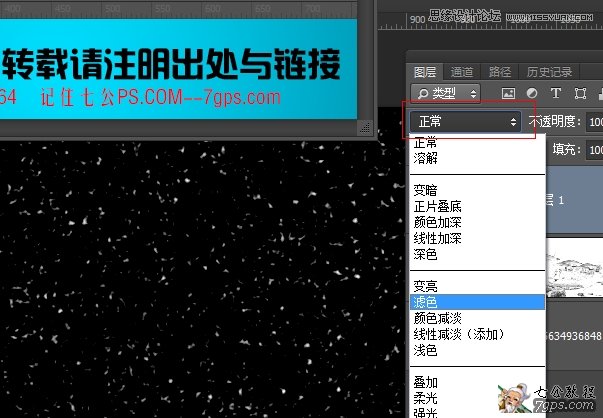
16,再复制一层加高斯滤镜

17.复制第一层雪花后,再把第一层雪花往上移动
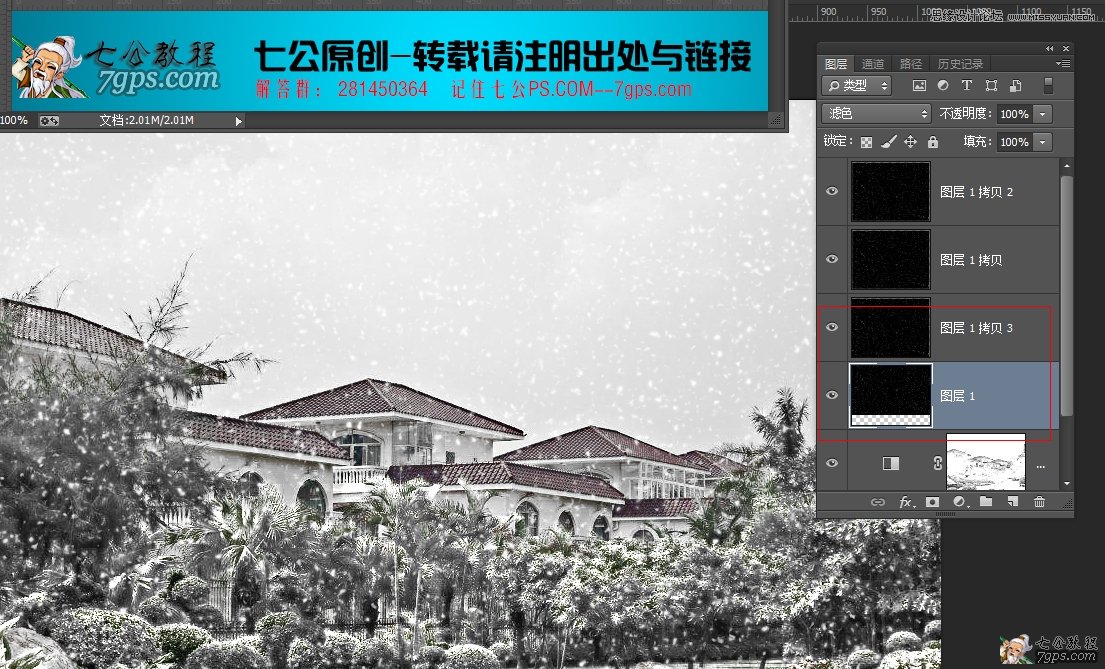
18.画笔选择雪花笔刷

19.屋顶我们也来加点雪花吧
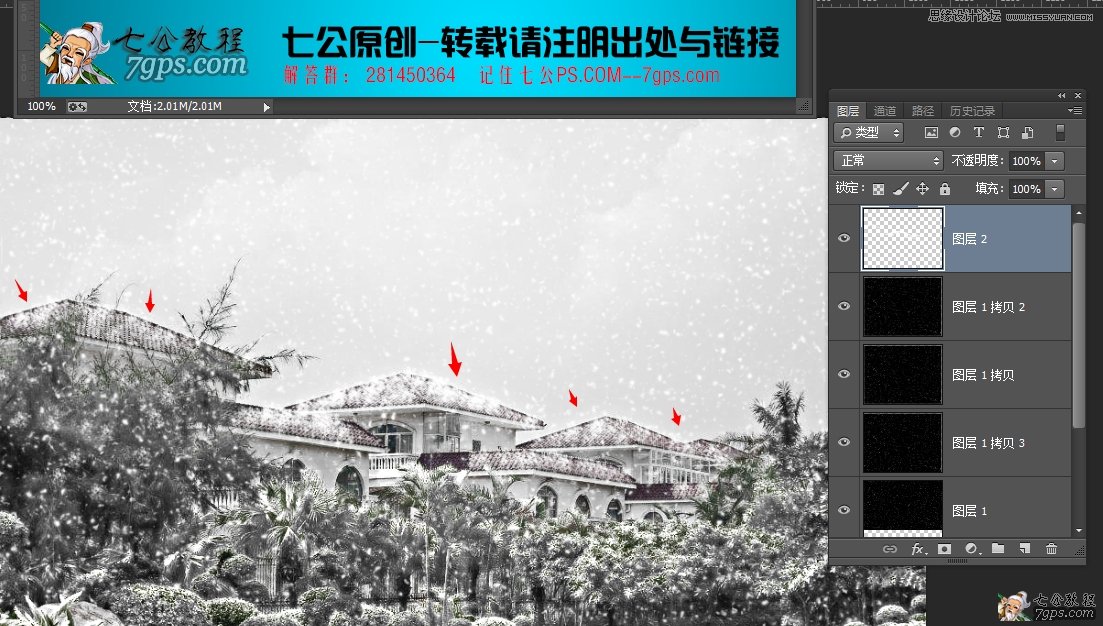
20.新建一个图层,拉个渐变
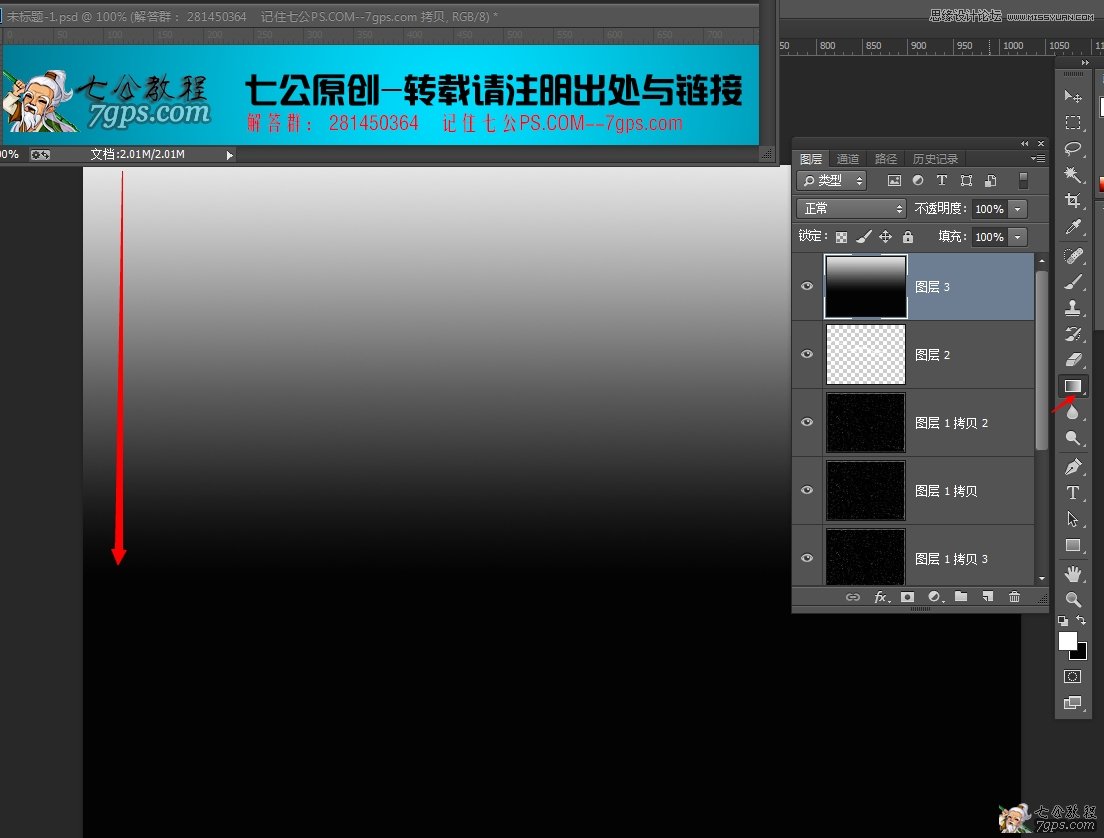
21.渐变拉好就选择滤色
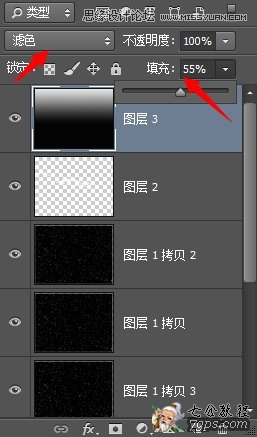
22.回头想想屋子的颜色变了,找到黑白调整屋点中蒙板,用黑色画笔擦房子
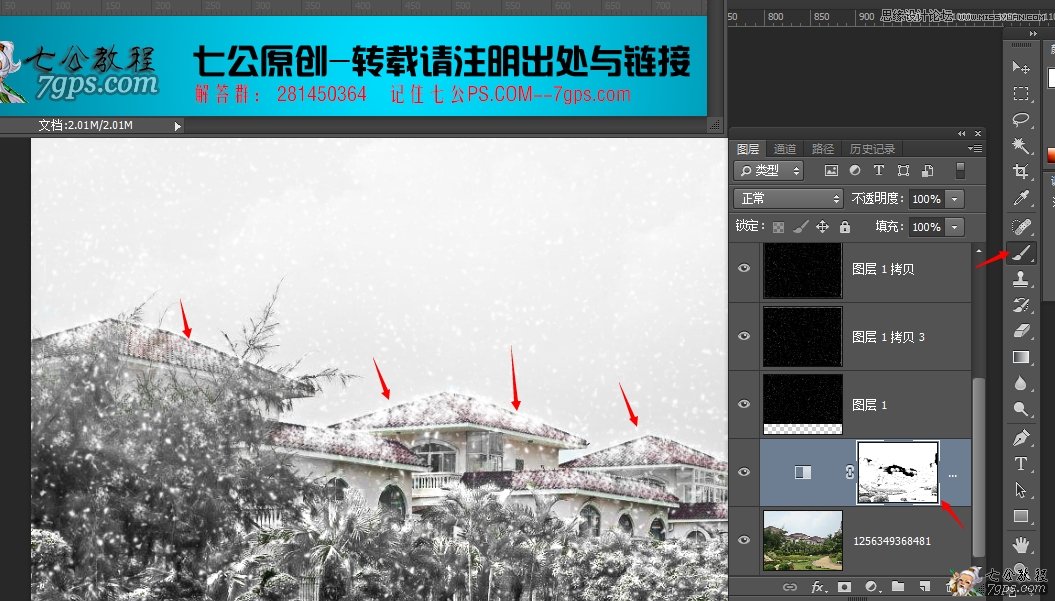
23.然后在最顶层加色彩平衡调整层,对数如下
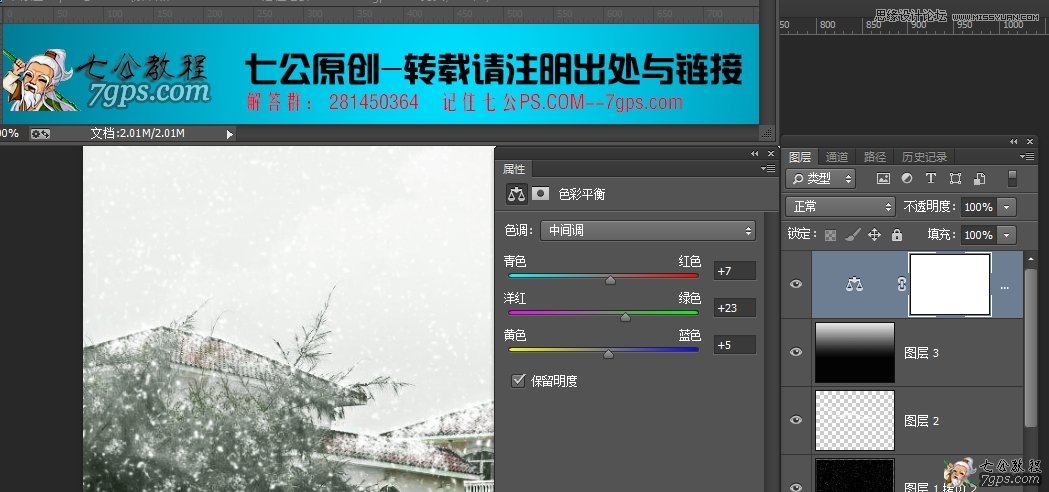
24.再点高光,参数如下

25.加可选颜色调整层,红色参数如下
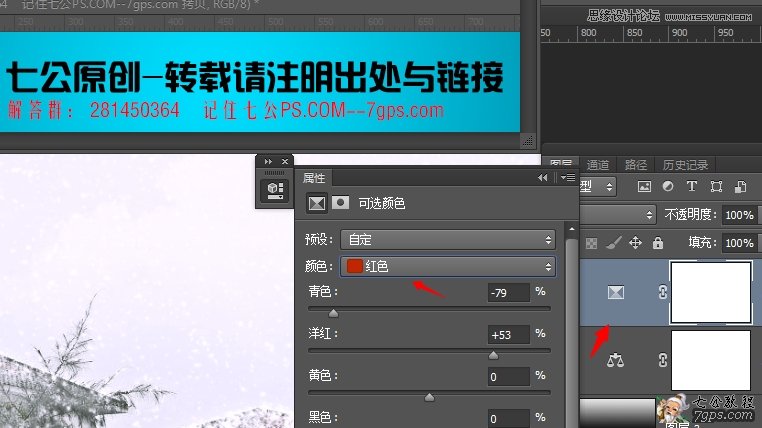
26.粉红参数如下

27.添加曲线调整层,调整如下
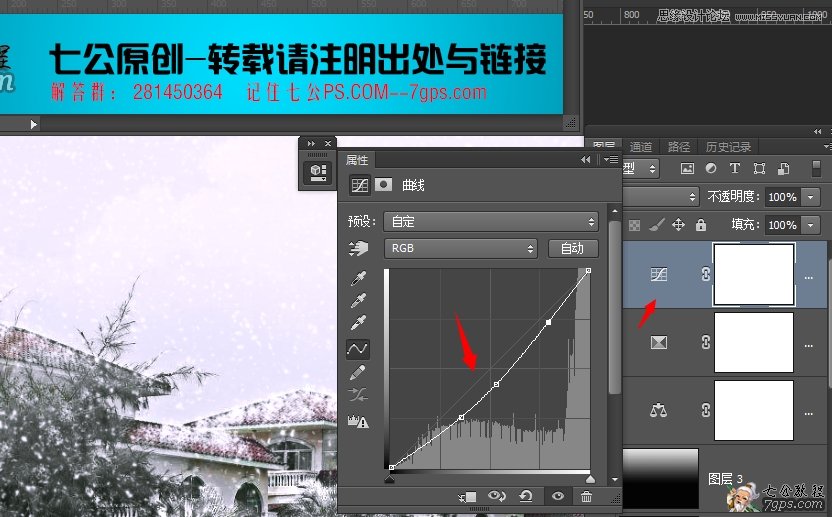
28.再拉入原素材,选择变亮就大功告成呼
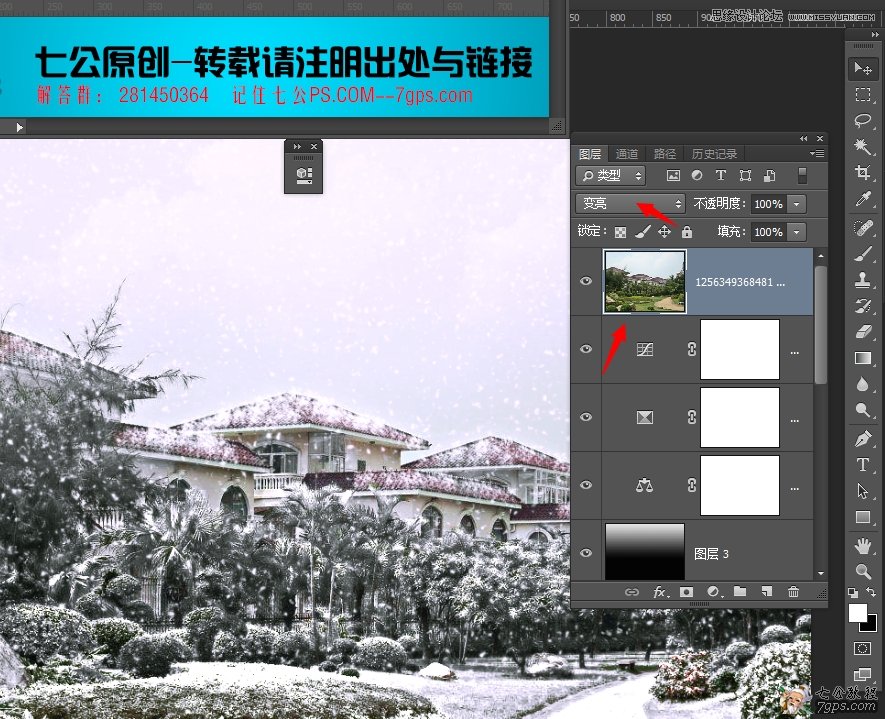
最终效果图

|
【Photosho把春季照片变成大雪纷飞的冬天】相关文章:
上一篇:
PS优化GIF动态图片的技巧
下一篇:
Photoshop打造史诗般的风景图
相关阅读
网友关注
网友最新关注视频
精品推荐
分类导航
|
