这篇教程将向大家展示如何对图片进行漫画处理。我们所做的实例是如何将梨处理成漫画,而且看上去就像一个流行歌手。这个技术可以用于处理任何照片。事实上,一旦掌握了该技巧,还可以将唇部图层用在自己或者朋友的图片上进行漫画处理。
第一步:首先,下载一张唇部特写的图片。然后,使用PS中的套索工具选择唇部区域。

第二步:复制选区,并粘贴到另一张梨子的图片中,如下图所示。
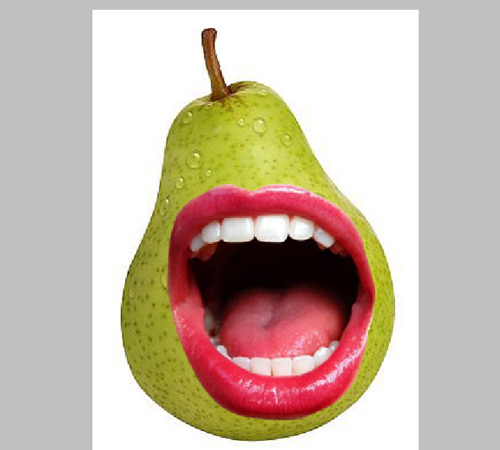
第三步:接下来,水平翻转唇部并将其尺寸略微减小,使其看上去比例更加协调。同样的方法,在梨上添加了一副太阳镜并放在唇部的上方。

第四步:对图片进行阴影和高光处理,这样使整体看上去会更加真实。复制太阳镜图层,然后对底层的太阳镜图层应用阴影效果。
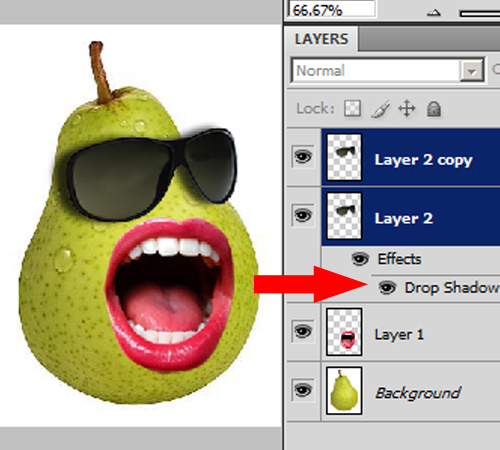
第五步:然后,在有阴影的图层的下面新建一个空白图层,按住Shift键同时选择这两个图层。然后Ctrl+E合并这两个图层。这样,就可以手动调整太阳镜的阴影效果了。使用画笔工具将阴影的下面部分调暗一些,如下图所示。看上去好像坐在梨的右上边一样。
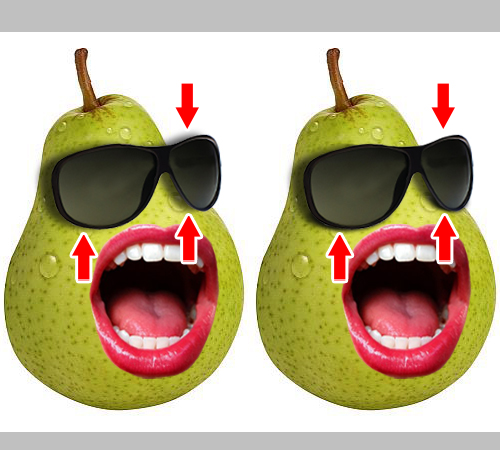
第六步:接下来,继续处理唇部区域。用套索工具选择唇部内侧,Ctrl+Shift+I进行反选,进行嘴唇色相的调整。
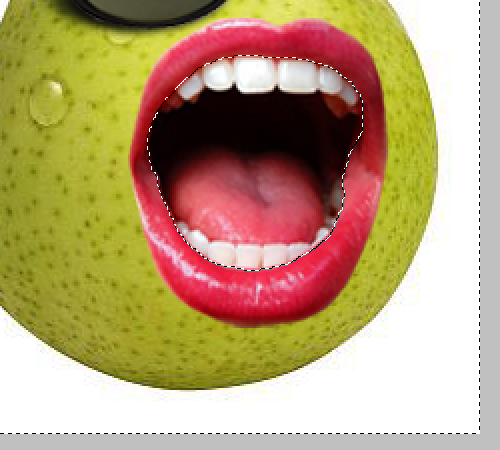
第七步:Ctrl+U会弹出色相和饱和度窗口,仅调整色相值,调成与梨的绿色相一致,效果如下图所示。
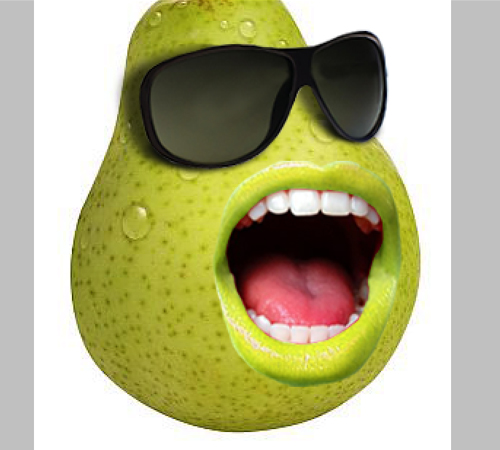
第八步:按照太阳镜阴影部分的操作,对唇部进行处理。处理完成后,效果如下图所示。

第九步:下面的几步用来美化周围环境,使其看上去好像站在舞台上。首先,在梨的后面新建一个图层,用硬边画笔画一个椭圆。然后,使用红色和黑色做一个渐变叠加。

第十步:用柔边画笔再画一个椭圆,这个代表聚光灯。最后是漂亮的黑色和红色渐变背景来增强整体对比度。希望大家能够喜欢这篇教程,谢谢大家!

注:更多精彩教程请关注三联photoshop教程栏目,三联PS群:339853166欢迎你的加入
【使用PS进行图片的漫画处理】相关文章:
