素材图主色为草地绿色及树林高光部分的一些黄绿色,调色的时候只需要把这两部分的颜色转为橙黄色,再给暗部增加蓝色,高光部分增加一些淡蓝色即可。
原图

最终效果

1、打开素材图片,按Ctrl + Alt + 2 调出高光选区,创建纯色调整图层,颜色设置为淡青色:#B9DADE,确定后用黑白渐变在蒙版上由顶部向下拉出白色至黑色线性渐变,然后把混合模式改为“变暗”,不透明度改为:50%。如下图。

<图1>
2、创建可选颜色调整图层,对黄、绿、青、白进行调整,参数设置如图2 - 5,效果如图6。这一步主要把草地部分的颜色转为橙黄色。
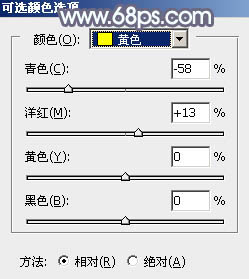
<图2>
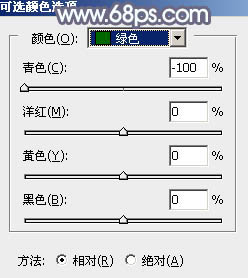
<图3>
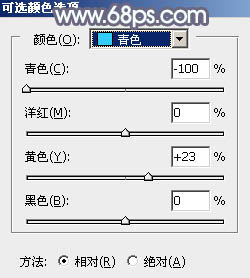
<图4>
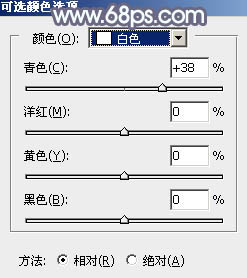
<图5>
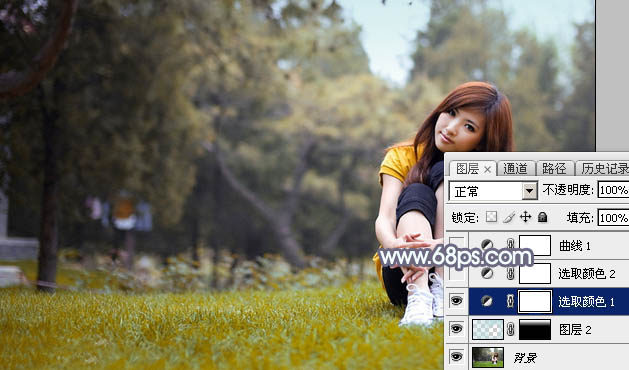
<图6>
3、创建可选颜色调整图层,对绿、青、白、黑进行调整,参数设置如图7 - 10,效果如图11。这一步减少图片中的绿色,并给高光部分增加淡青色。
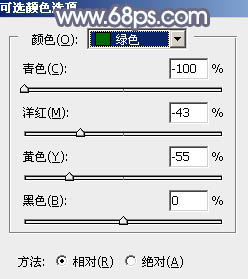
<图7>
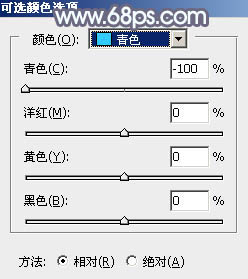
<图8>
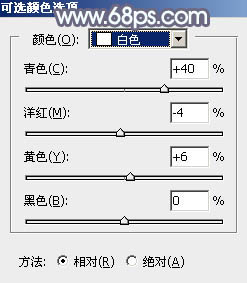
<图9>
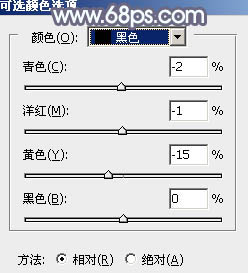
<图10>
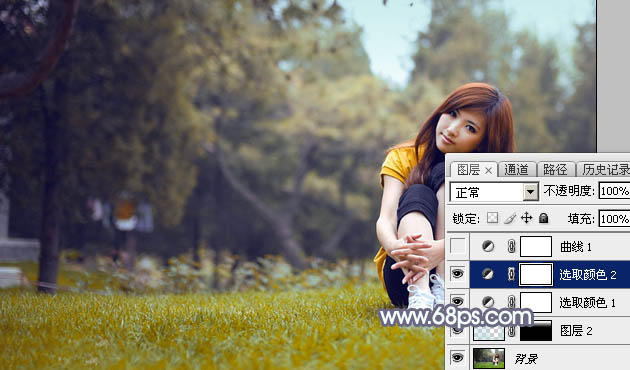
<图11>
4、创建曲线调整图层,对RGB,绿通道进行微调,参数及效果如下图。这一步主要给高光部分增加淡绿色。
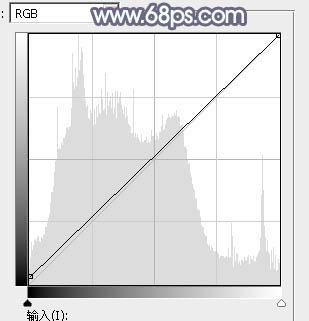
<图12>
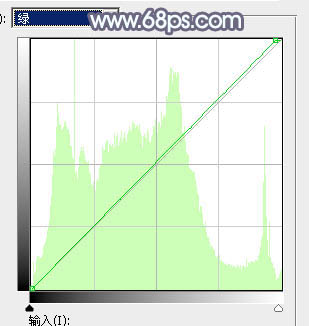
<图13>

<图14>
5、创建色相/饱和度调整图层,对黄色,绿色进行调整,参数及效果如下图。这一步主要把图片中的暖色调鲜艳一点。
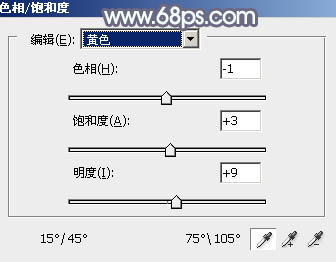
<图15>
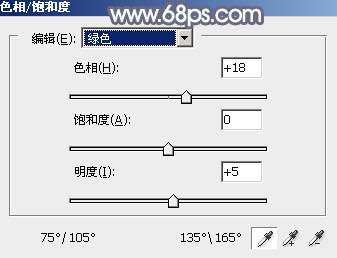
<图16>

<图17>
6、创建可选颜色调整图层,对黄、绿、白进行调整,参数设置如图18 - 20,效果如图21。这一步主要给图片高光部分增加淡青色。
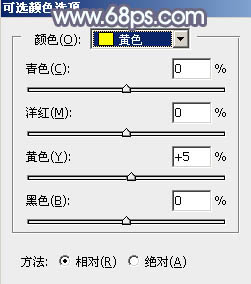
<图18>
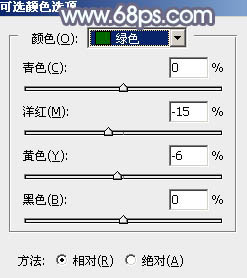
<图19>
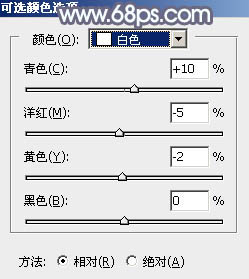
<图20>

<图21>
7、按Ctrl + Alt + 2 调出高光选区,按Ctrl + Shift + I 反选,然后创建色彩平衡调整图层,对阴影,高光进行调整,参数及效果如下图。这一步给图片暗部增加蓝色。
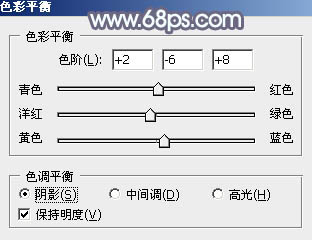
<图22>
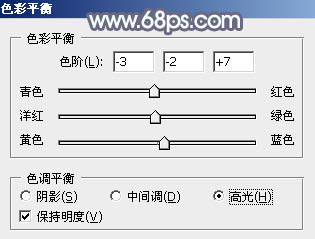
<图23>
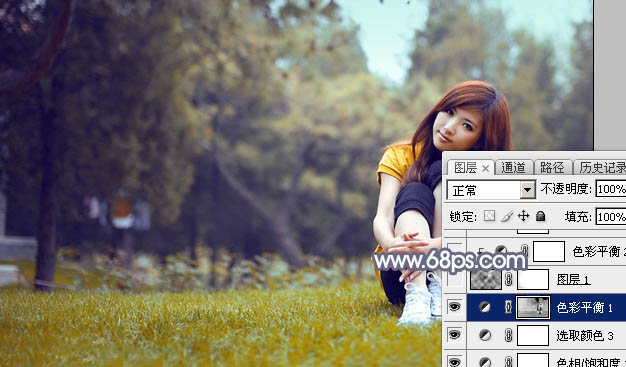
<图24>
8、新建一个图层,按字母键“D”把前,背景颜色恢复到默认的黑白,然后选择菜单:滤镜 > 渲染 > 云彩,确定后把混合模式改为“滤色”,不透明度改为:50%,如下图。
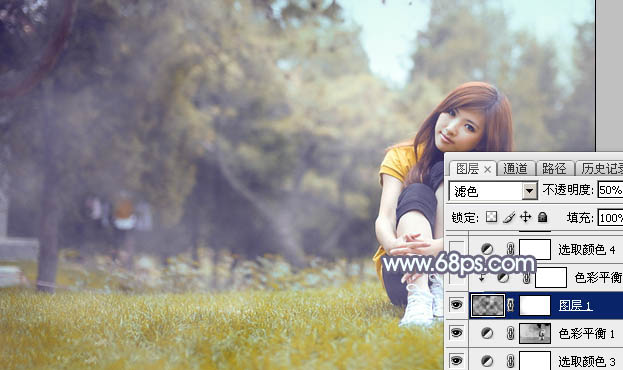
<图25>
9、创建色彩平衡调整图层,对阴影,高光进行调整,参数设置如图26,27,确定后按Ctrl + Alt + G 创建剪切蒙版,效果如图28。这一步给云彩部分增加蓝色。
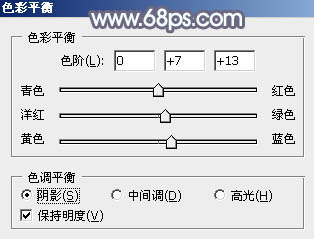
<图26>
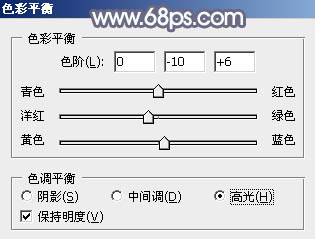
<图27>

<图28>
10、创建可选颜色调整图层,对红、黄、黑进行调整,参数及效果如下图。这一步把图片中的暖色调淡一点。
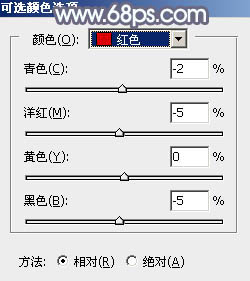
<图29>
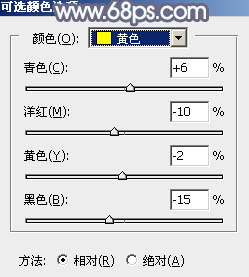
<图30>
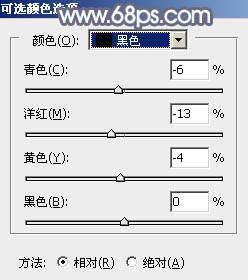
<图31>

<图32>
11、按Ctrl + J 把当前可选颜色调整图层复制一层,效果如下图。
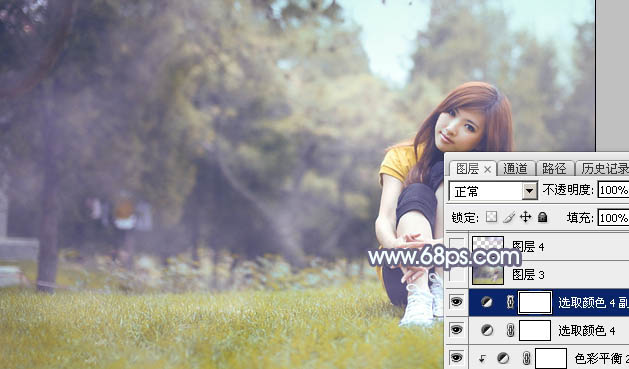
<图33>
12、新建一个图层,按Ctrl + Alt + Shift + E 盖印图层,选择菜单:滤镜 > 模糊 > 动感模糊,角度设置为45度,距离设置为160,确定后把混合模式改为“柔光”,不透明度改为:30%,效果如下图。
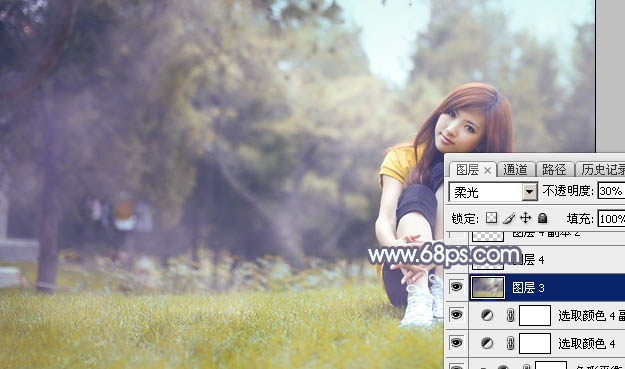
<图34>
13、用套索工具选取下图所示的选区,羽化80个像素后按Ctrl + J 把选区部分的图像复制到新的图层,混合模式改为“柔光”,不透明度改为:100%,如果觉得高光部分还不够柔和,可以把当前图层再复制一层,如下图。
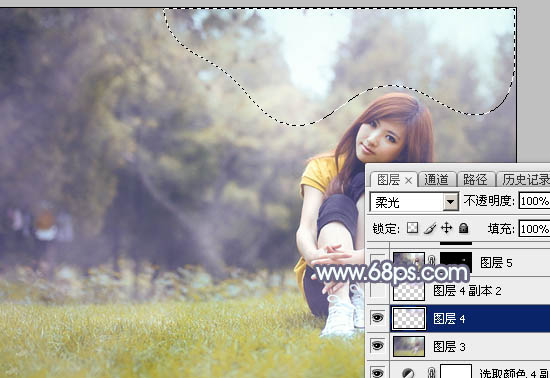
<图35>

<图36>
最后简单给人物磨一下皮,微调一下局部及整体颜色,完成最终效果。

【Photoshop给草地上的美女加上清爽甜美的黄蓝色】相关文章:
★ Photoshop给夏季草地上的美女加上唯美的韩系淡绿色
★ PhotoShop打造唯美优雅的女子写真照片后期处理教程
