这篇教程是向网管之家介绍PS柯达磨皮滤镜为肤黑MM美白润肤方法,教程很不错,推荐到网管之家,喜欢的朋友一起来学习吧!
原图

最终效果图

教程开始囖,有一步我忘记了羽化,至于是哪一步,明显的可以看出来的,不过到时我也会提醒大家
1、打开原图复制背景层,并将混合模式改为滤色,Ctrl+E合并背景层和背景层副本

2、再复制一层,并将混合模式改为滤色,设置透明度为29%,Ctrl+E合并图层

3、按Ctrl+U调整色相/饱和度,编辑--红色(0,0,28)

4、用CS3版里面的滤镜--柯达磨皮工具(滤镜--kodak--DIGITAL GEM AirbrushProfessional v2.0.0-Unregistered),(数值:混合88、精细100、中等100、粗糙98)数值请看下图:
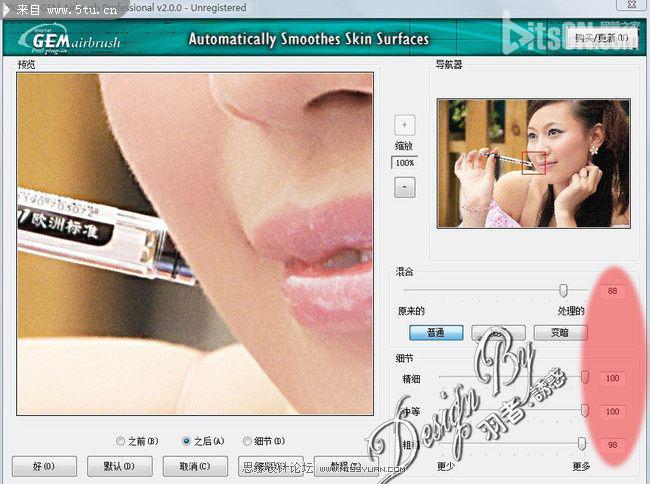

(PS:大家可以去这里:下载柯达磨皮滤镜,有些版本是有自带的,不过如果没有注册码,做出来的效果在表面上会印有柯达的标志的,我在这里提供注册码给大家,注册码:AIRW1V8668J-87NF6W,使用的时候会弹出错误的提示,但不用管,点确定就好了,请看以下的提示:
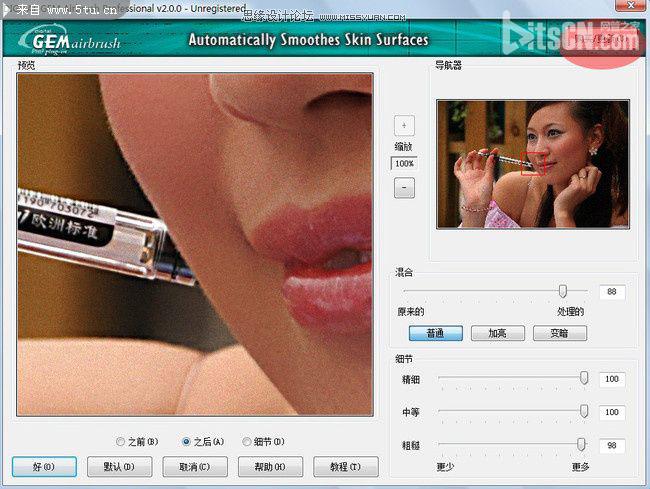
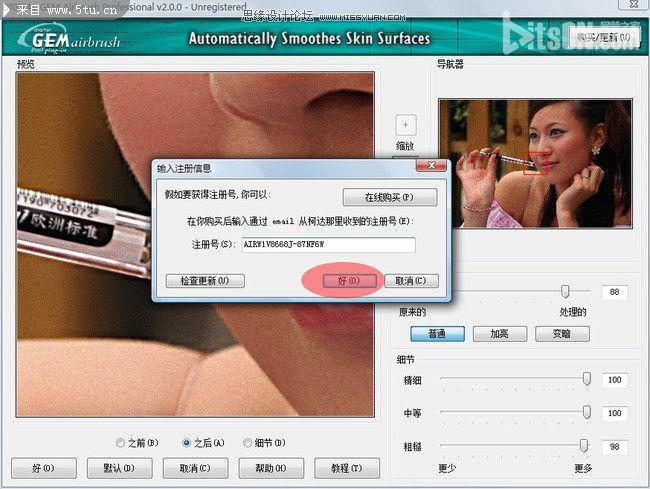
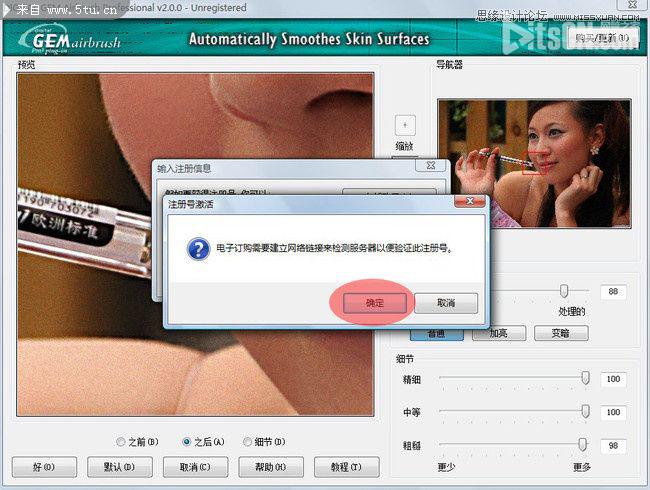
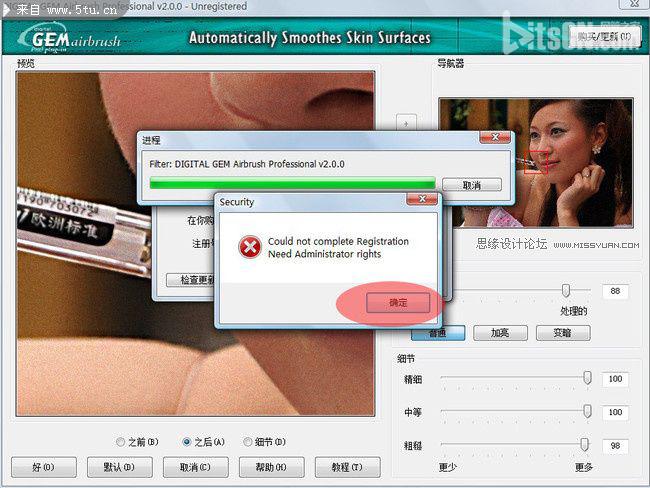
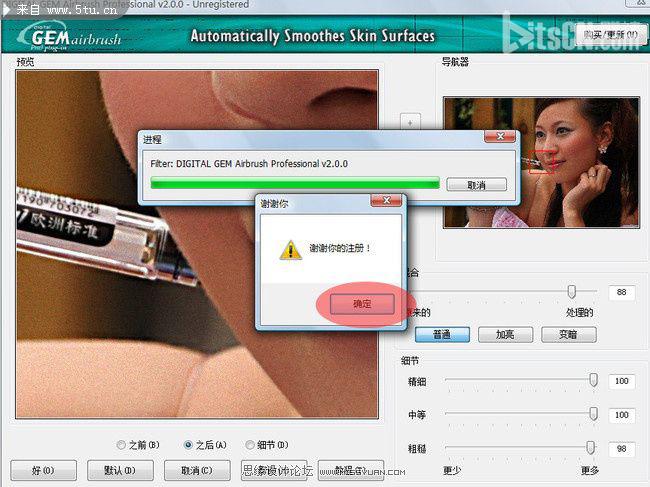
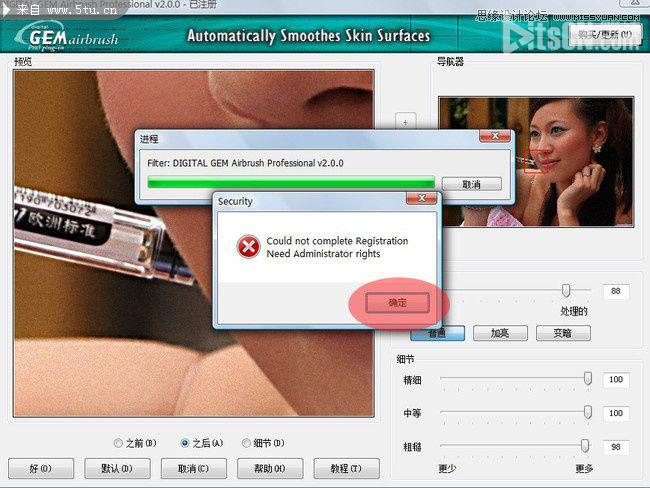
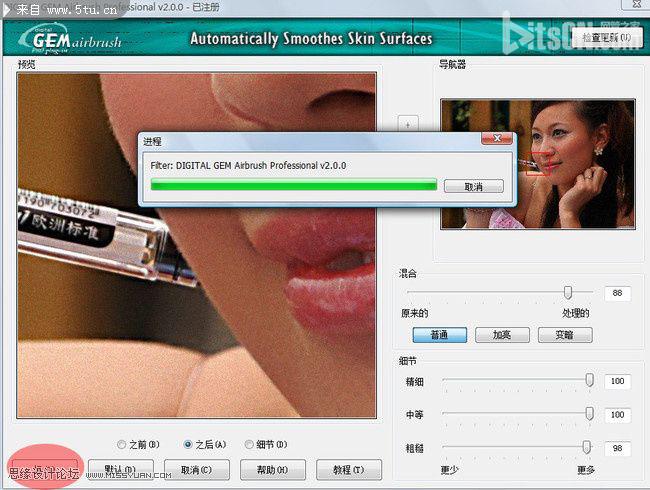
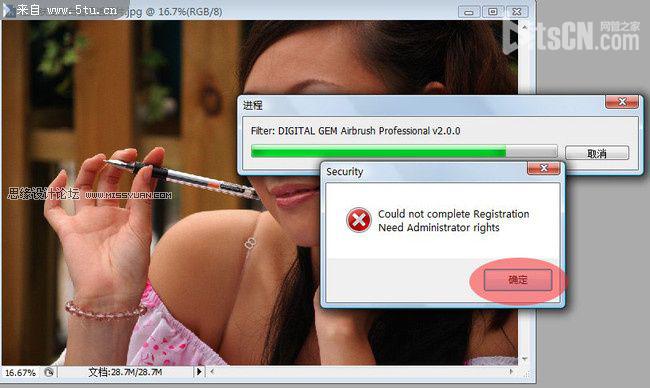
5、按Ctrl+B调整色彩平衡(训调、保持亮度、色阶-14、9、0)

6、按Ctrl+B调整色彩平衡(选高光、保持亮度、色阶0、0、6)
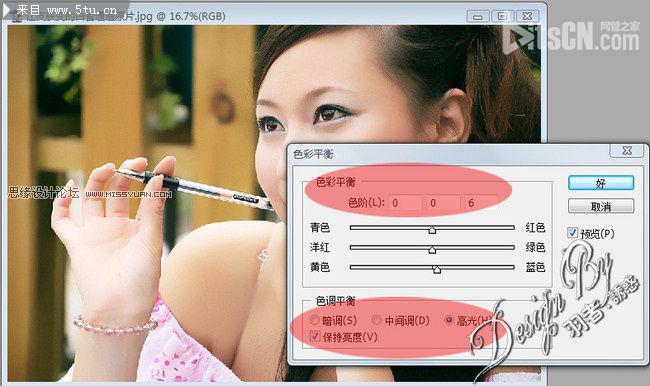
7、用套索工具选取人物部分,并按Ctrl+Alt+D适当羽化(PS:我在这里就忘记做羽化囖,希望你们别忘记,继续...)然后调整亮度/对比度(3、6)

8、按Ctrl+B调整色彩平衡(选中间调、保持亮度、色阶0、0、-8)

9、用加深工具在人物的眉毛和眼线位置适当加深一下下
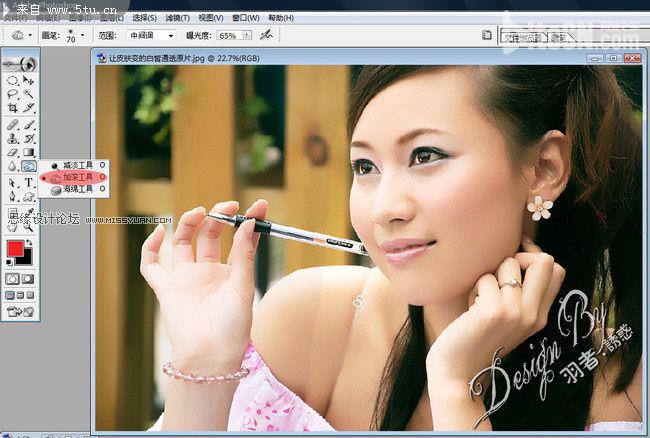
10、用钢笔工具选出眼影部分,并按Ctrl+Alt+D适当羽化(PS:我在这里的羽化值是1),并按Ctrl+U调整色相/饱和度(-20、15、0)

11、用椭圆选区选出人物面部做腮红的效果,并按Ctrl+Alt+D适当羽化(PS:我在这里的羽化值是50),并按Ctrl+U调整色相/饱和度(-10、15、0)

12、用钢笔工具选出嘴唇部分,并按Ctrl+Alt+D适当羽化(PS:我在这里的羽化值是3),并按Ctrl+U调整色相/饱和度(-11、14、0)
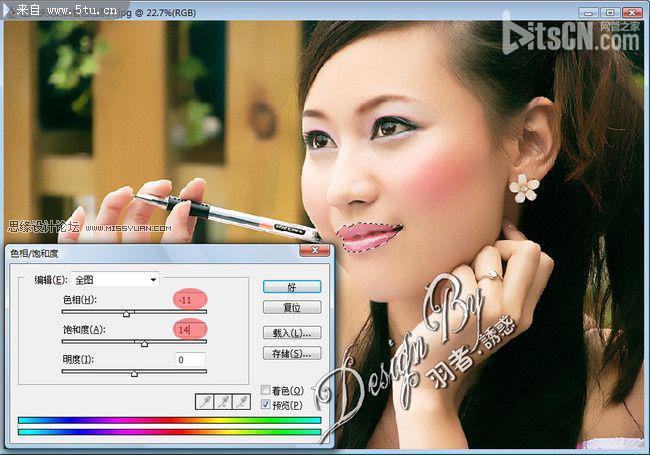
13、最后用仿制图章工具把人物眼袋以及瑕疵适当修去
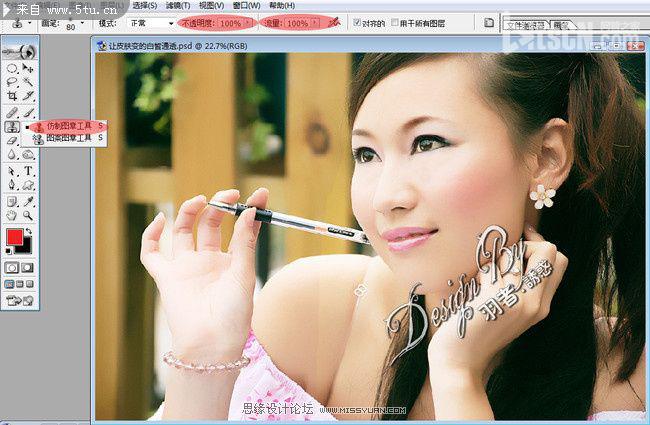
14、完毕,累死了~!请看最终效果图

教程结束,以上就是PS柯达磨皮滤镜为肤黑MM美白润肤教程,希望大家喜欢!
【PS柯达磨皮滤镜为肤黑MM美白润肤】相关文章:
