花纹的应用:
在Painter软件中,配合工具箱中艺术材质的‘花纹选取器’使用的只有画笔中的‘花纹画笔’。虽然我们很少使用花纹选取器,但有时在绘画中仍起到了不可缺少的效果,在‘花纹选取器’中,软件自带了几种花纹的样式,可这远远达不到我们的要求,画不同的画就需要不同的元素,最满意的还是我们自己创造出来的,只有掌握技巧,才能在绘画中得心应手。下面我们就来学习怎样制作自定义花纹的吧!
树干
1.选图。首先找一张树干的图片,树干的纹理要整齐。

2.修剪图片。制作花纹之前,先要修剪出图片中最满意的一段树干。在‘文件’菜单下选择‘打开’命令,选择打开这张树干的图片。接下来就开始修剪图片,首先在‘画布’菜单下选择‘旋转画布’命令中的逆时针90度,提交命令后图片就旋转成为了一张横着的树干图。


在图层面版上选择画布图层,在‘选择’菜单下选择‘全选’命令,使用工具箱中的图象调整工具单击图片,这样画布图层就在图层面版上变成了白色,带有树干的图层,软件就自动新建并移到了图层1中。


在‘效果’菜单下选择‘方向/旋转’命令,调整图层中的树干尽量水平。


使用工具箱中的裁切工具,截取树干中满意的部分。裁切后在‘图层’菜单下选择‘落下’命令,图层1就变成了画布图层。


在工具箱中点击‘花纹选取器’选项,点击选项框中的小黑三角,选择‘获取花纹’命令。提交后在‘花纹选取器’中就出现了一个自己制做的树木的材质。同样点击选项框中的小黑三角,选择‘检查花纹’命令,系统就会把树木的材质自动打开。
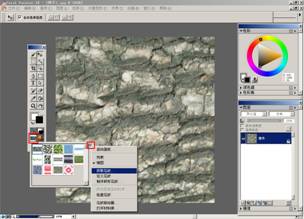

3.修饰材质。使用打开的花纹图片。使用工具箱中的手形工具,并按住‘Shift’向右拖动图片,此时会看到一条裁切线,使用笔刷中的‘融合笔’将裁切线修饰。下一步与‘获取花纹’步骤相同,替换之前的材质。


4.绘画。在‘文件’菜单下选择‘新建’命令,文件的画布尺寸可自定,经常用的分辨率是72。在‘花纹选取器’中选择自定义的树干材质,使用笔刷中的‘花纹画笔’进行绘画。


注:更多精彩教程请关注三联设计教程 栏目,
【Painter 如何制作自定义花纹】相关文章:
