corelDRAW 9 段落文字转曲线的两种方法
摘要:1、CD中选取段落文字按ctrl+P出打印对话框(如图)2、主要两项:“名称”及“打印范围”按图中选取后点“打印”跳出对话框点保存3、在CD...
1、CD中选取段落文字 按ctrl+P出打印对话框 (如图)
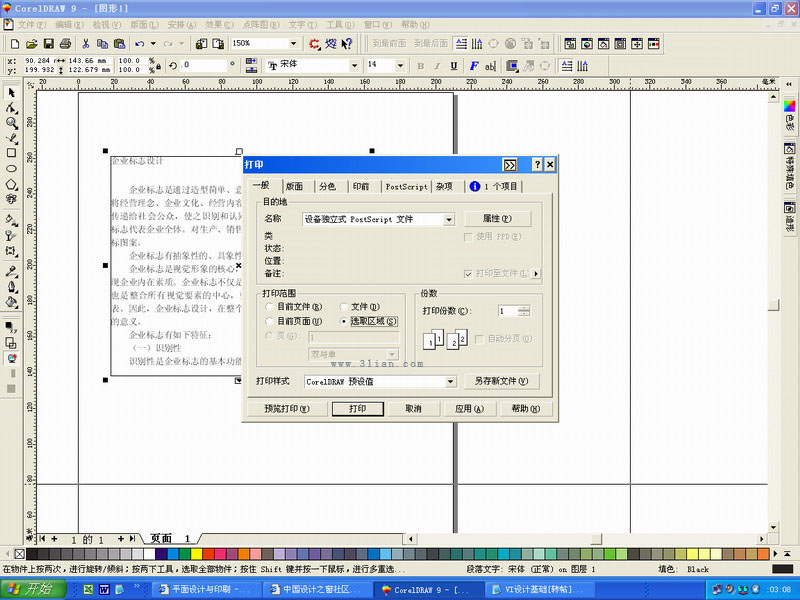
2、主要两项:“名称”及“打印范围”按图中选取后点“打印”跳出对话框点保存
3、在CD中按ctrl+I输入刚刚保存的文件,其中选曲线输入,将已转曲的文字块输入CD中,再将文字对准未转曲的段落文字位置,删除原来文字就OK了。
第二种:
在文字框上画一个矩形,在菜单中选择——“效果”——中选择“滤镜”——在确定矩形被选的状态上——选择滤镜效果中的——“透明度”——钩选下方“冻结”——点击“确定”删除以前的文本文字(新建物件下面),选取新建的物件,点击“解散群组”,删除多余的矩形后,群组已经成为物件的文字。
万事OK!
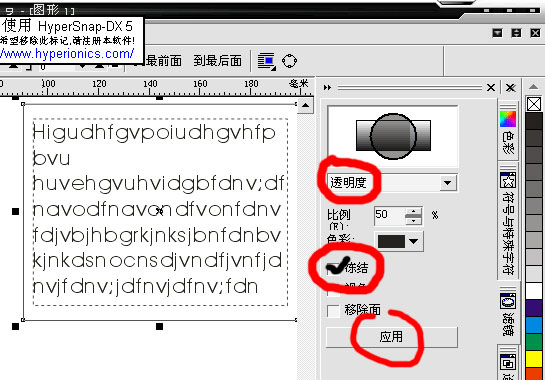
【corelDRAW 9 段落文字转曲线的两种方法】相关文章:
上一篇:
CorelDRAW做条形码
下一篇:
CorelDRAW印前分色新手上路
