CDR标识设计之动感文字变形特效教程
摘要:本例使用CorelDRAW来完成。其他矢量软件制作过程类似。1、启动CorelDRAW2、使用绘图工具栏的RectangleTool矩形工具...
本例使用CorelDRAW来完成。其他矢量软件制作过程类似。
1、启动CorelDRAW
2、使用绘图工具栏的
Rectangle Tool矩形工具
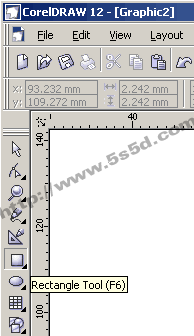
3、同时按键盘Ctrl键,绘制正方形
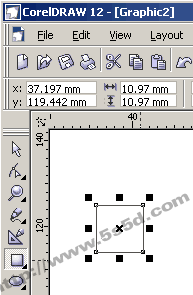
4、填色(提示:鼠标左键填充色、右键边框色)
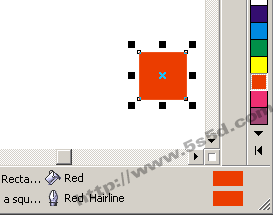
5、复制另外一个,适当缩小(提示:同时按Shift键,居中等比缩放)
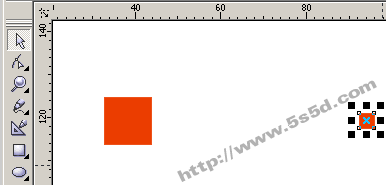
6、选择Interactive Blend Tool工具。
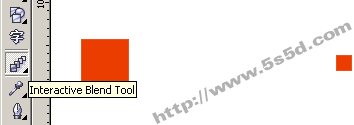
7、先点击大正方形,再点击小正方形。
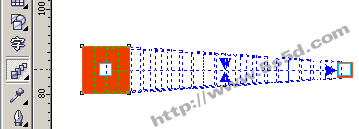
8、完成图形过度渐变效果
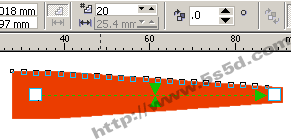
9、默认的渐变数并不适合自己,根据具体情况适当调整。
(提示:选择两头的正方形移动位置,可以调整间距和方向)
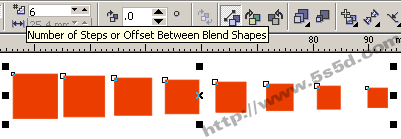
10、调整满意后,复制3排
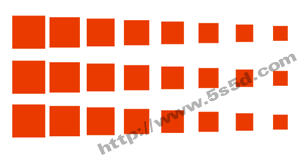
11、再叠加复制2排
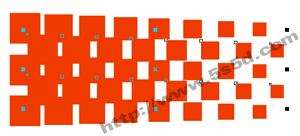
12、调整完成后,选择全部,点工具栏Group群组工具
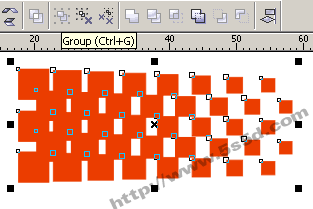
13、选择Effects菜单Add Perspective(增加透视效果)
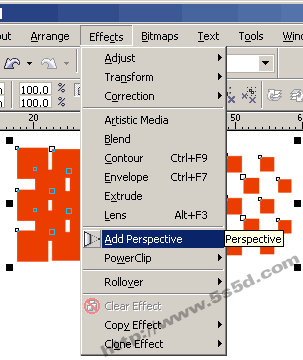
14、调整透视角度方向。
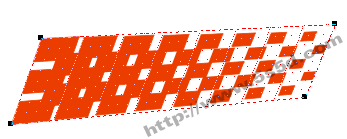
15、调整完成后,建立一个矩形,用Shape Tool调整成如图效果。
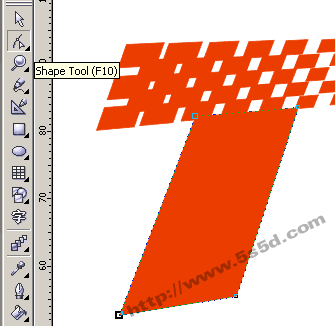
16、最后完成效果。
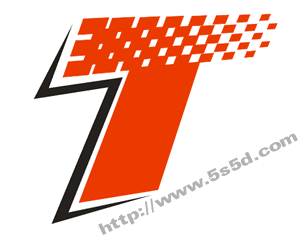
【CDR标识设计之动感文字变形特效教程】相关文章:
上一篇:
CDR制作山水画效果教程
下一篇:
CDR排版跨页图片的制作方法
