相信不少用户抵不住 iOS 8 的诱惑升级了测试版,但又因为系统的不稳定因素出现了使用不方便的情况;又或者还有一些用户处于观望而不敢升级,担心升级后没法降下来。以下放出 iOS8 beta1 降级 iOS7.1.1 详细图文教程。
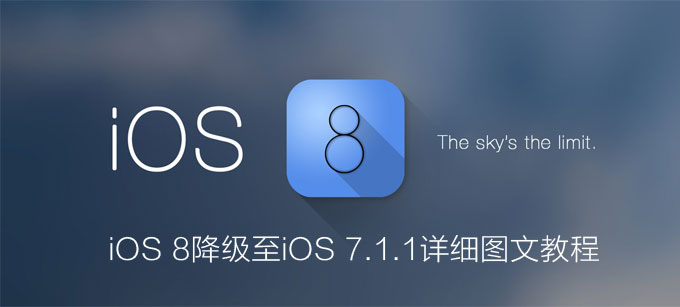
方法一:官方恢复
降级说明:
此方法适用于在最新 iOS 7.1.1 系统验证未关闭的时候操作
操作步骤:
1.将iPhone iPad iPod touch 连接电脑打开 iTunes
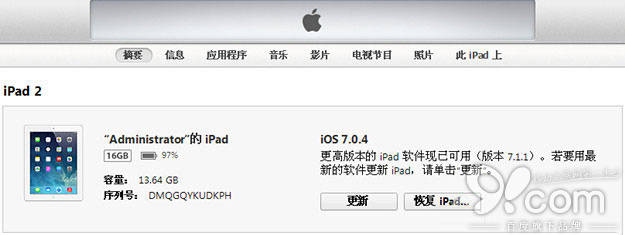
2.按住键盘上 Shift(上档键)+鼠标左键点击 iTunes 的 恢复(如图)
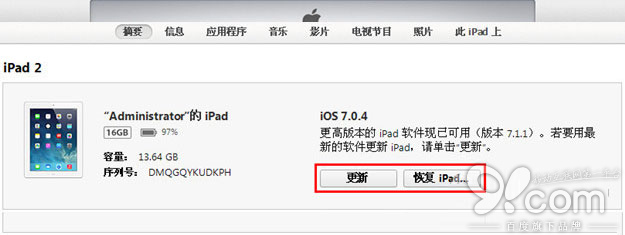
3.iTunes 会弹出对话窗,然后选择 iOS 7.1.1 固件
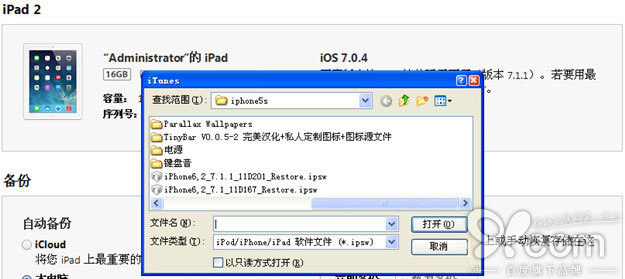
4.成功升级恢复 iOS7.1.1 需要激活设备(按照系统提示步骤完成即可)
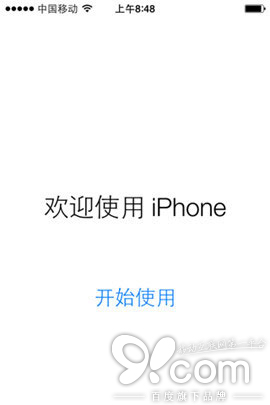
方法二:DFU 模式恢复
降级说明:
此降级方法需要进入 DFU 模式或恢复模式,会抹掉你设备上的所有资料,因此需提前做好设备的备份工作
操作步骤:
1.打开 iTunes,断开 iOS 设备与电脑的连接。长按【Home键】+【电源键】8 秒强制关机,关机后长按【Home】键8秒,通过 USB 数据线连接电脑,或者请把设备链接电脑,先按住电源键3秒,然后继续同时按住开关机键和 Home 键,持续到第 10 秒的时候,请立即松开开关键,并继续保持按住 Home 键,直到在电脑上看到识别到 DFU 状态下的 USB 设备时就进入 DFU 模式了,这个时候 iTunes 会自动或者手动启动
2.iTunes 会自动检测到一台等待恢复的设备,点击确定
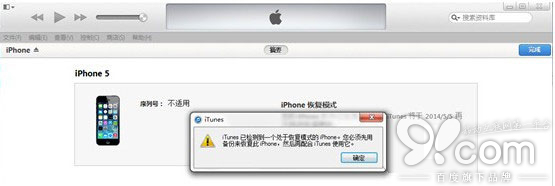
3.按住键盘上的 Shift 键+iTunes 上的“恢复”,选择固件
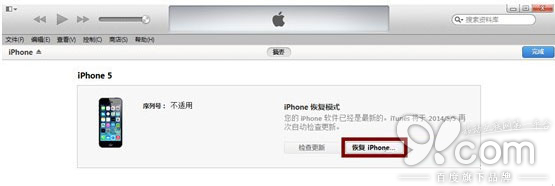
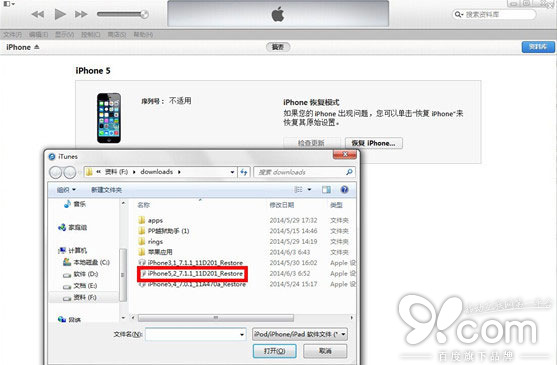
4.设备就会开始重新刷机,恢复到一个全新的系统

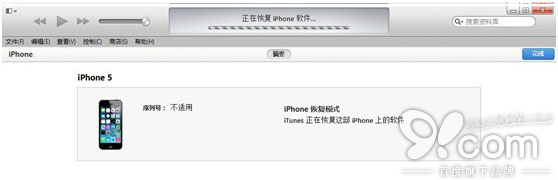
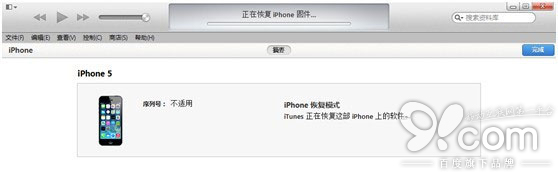
5.恢复完成之后,在 iTunes 上点击“设置为新的设备”

【iOS8 beta1 降级至 iOS 7.1.1 详细图文教程】相关文章:
★ iphone6 ios8.2降级ios8.1.3图文教程
★ iOS8.2怎么越狱 iOS8.2 Beta2/Beta1完美越狱教程
