效果如图1-1所示.
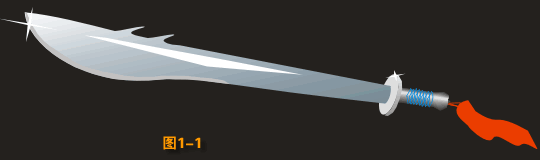
刀的绘制主要是刀体和刀柄的制作,主要应用了贝兹工具,渐变填充工具和交互式调和工具,其中交互式调和工具是本例的重点,尤其在处理高光部分时有以假乱真的效果.具体制作步骤:
1.单击

图标创建新图形文件. 2.单击工具箱中的

图标,绘制一个封闭图形,然后在单击工具箱中的

图标调整图形位置,如图1-2所示.
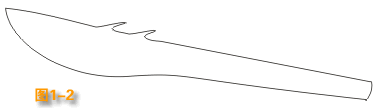
3.选中调整后的图形,单击工具箱中的

图标,弹出渐变填充对话框,设置类型为线性,角度为100边缘宽度为14%,颜色调和为自定义模式,其中颜色的CMYK参数如下,
第一个位置:浅蓝绿 位置为0%
第二个位置:白 位置为100%
如图1-3所示.

调整完毕,单击OK按钮,完成图形渐变填充.
4.用鼠标右键单击

图标删除图形的轮廓线. 5.再用

工具,画出刀的高光部分,填充为白色,具体样子大家可以参考图1-1所示. 6.单击工具箱中的

画一个垂直的椭圆,然后复制以后水平移开一点距离使之有立体感,然后画一条封闭的曲线,如图1-4所示.画那条封闭的曲线是为了填充用,这样填充的效果会更加又立体感.
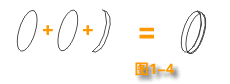
7.现在开始填充左面的那个椭圆填充为20%黑,然后在刚才制作的闭合曲线上填充,单击工具箱中的渐变填充图标,设置是:类型是线性,角度是100,边缘宽度为2,颜色调和是双色,从40%黑到白进行

渐变填充.
8.绘制刀柄,利用步骤2的方法先绘制出刀柄的形状.如图1-4所示.
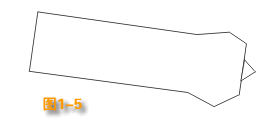
9.把图1-5的图形进行填充,颜色为黑色,再用

工具画出一个细长的矩形,条填充为40%黑,调整到图1-5的里面,下面我们就要作刀柄的立体效果了,用交互式调和

工具进行调和,在

处设置步长为100,对调和的划块进行调整,使最后图形效果如下,如图1-6所示.
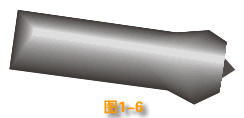
10.这样,整个刀的基本构造就已经完成了,如果大家想要使效果更好,可以用

或

工具画出刀柄上的线,和后面的装饰都可以自己发挥.
11.下面我们来组合整个刀的造型,因为制作的先后顺序不一样,所以组合的时候大家要调整顺序可以选中要调整的图形,然后单击右键,在弹出的菜单中选择顺序,里面又很的顺序命令都是很有用的,大家可以多试试,熟练掌握以后做起来效率就高了!
12.调整好所有的部件后,为了方便的移动他们,我们就选择 排列 > 群组 命令,使他们全部组合到一起,如果需要修改,可以选择图形,然后用 排列 > 取消群组 命令,再进行修改.
13.我们来做背景,单击工具箱中的

图标,画一个足够装下整个模型的矩形来,设置顺序,使它在图层的最下面.然后选择工具

,画一个四角型,用鼠标右建单击

图标,去掉轮廓颜色,在调整那个红色划标,最后放在刀尖上就行了,有一种闪光的效果.最后的样子如图1-1所示.
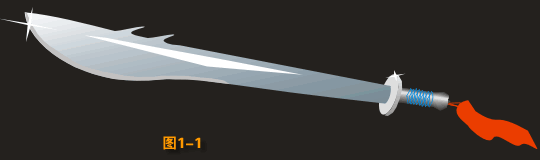
这一节到此结束,大家如果有什么问题的话,可以写信和我一起探讨一下.以后我还会写更多的实例,和大家一起学习.下期再见吧!
【CDR绘制卡通刀实例教程】相关文章:
★ coreldraw圆角矩形的绘制方法及其cdr矩形圆角应用实例教程
