添加美术字文本
在CorelDRAW中,系统是把美术字文本当作曲线对象来进行处理的,所以它也像其他对象一样具有填充颜色和轮廓线属性,通过这些属性的改变可以创建文本的不同效果。添加美术字文本的操作方法如下。
(1)运行CorelDRAW,执行“文件”→“打开”命令,将本书附带光盘Chapter-07“说明书背景.cdr”文件打开,如图7-1所示。
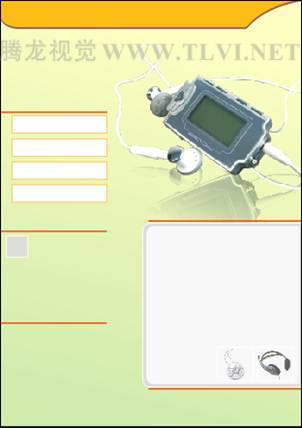
图7-1 打开 教程素材图片
(2)选择工具箱中的

“文本”工具,或按下F8快捷键快速选择“文本”工具,将鼠标移至工作区,鼠标指针显示为

,在画面顶部相应位置单击鼠标,出现闪烁的文字插入符,接着在属性栏中设置文字属性,然后参照图7-2所示输入文字。
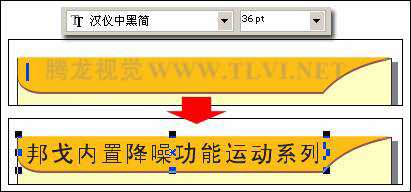
图7-2 输入文字
提示:如果输入的是多行文本,需要换行时按下键,文字自动换行,再次输入文字即可,效果如图7-3所示。配合使用方向键,移动光标位置,即可在已输入文字中间添加标点符号或文字。
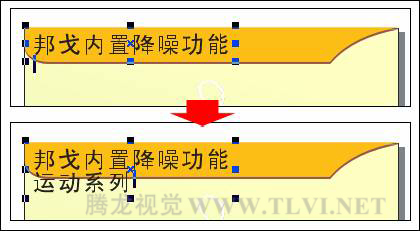
图7-3 文字换行
(3)选择工具箱中的

“交互式轮廓图”工具,参照图7-4所示为输入的文字添加轮廓效果。读者也可以将本书附带光盘Chapter-07“说明书文字.cdr”文件打开,复制相应文字到当前文档中即可,在后面的操作过程中,也可以直接使用该文档中的文本内容。

图7-4 添加轮廓效果
提示:关于如何使用交互式工具,在后面的章节中会详细讲解,这里只出示最终效果,不再出示具体操作步骤。
(4)美术字文本的位置随读者在页面上或选定的图像上的单击位置而定。继续使用“文本”工具,在视图相应位置输入相关的文字信息,效果如图7-5所示。
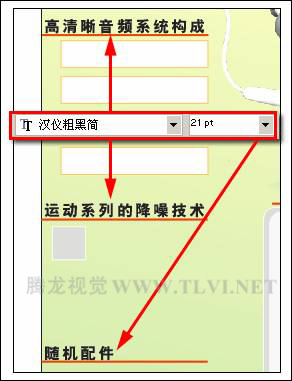
【在CorelDRAW中添加美术字文本与段落文本】相关文章:
★ CorelDRAW文字竖排横排切换和竖排文字左右排列切换方法
