这个是很早做的东西,现在看来有很多的毛病,当时是摸索CorelDRAW软件的练习。现在把大致制作过程拿出来,初学CorelDRAW的朋友可以看看。做这个教程的时候只有CorelDRAW 9中文版,所以大家包涵。

在这幅作品中,我是分做三个相对独立的部分来进行创作的,电脑(显示器、机箱、键盘、鼠标和音箱)、电脑桌及桌上物品(电脑桌、打印机、椅子、水杯及其他)和盆栽植物,最后构造一个简单的背景将这些元素组合在一起。下面我们就先来制作电脑的显示器。
首先做的是显示器的正面。用矩形工具画一个矩形,然后拖动一角的节点将它圆角化;按Ctrl+Q键将它转换成曲线(现在它有8个节点),选中右边的四个节点并按上方向键将它们向上稍微移动一点,然后拖动各个线段形成一个凸面;打开“渐变填色”对话框,选择类型为“线形”,然后定制一种青蓝色(Light BlueGreen)到白色的渐变颜色,再设置一定的倾斜角度,最后单击“确定”进行填充,制作过程如图。
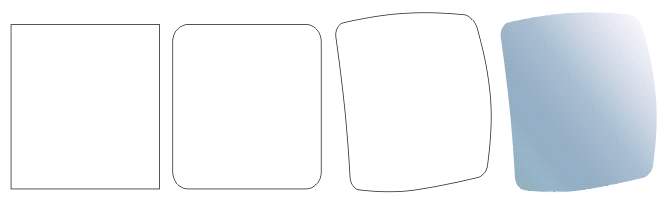
将这个凸面复制,缩小,再进行拉伸变形,填充为深蓝色——制成了一个屏幕。然后将它再复制,拖动复制品右下角的控制节点将它放大,然后置于原图形的后面并填充为灰色(20% Black);这样屏幕似乎就陷在显示器的正面图形中央。最后用贝兹曲线工具画几个细长条图形,用互动式透明度工具给它们加上线形渐层透明度效果,放置在屏幕的右方,于是屏幕出现了反光效果,如图
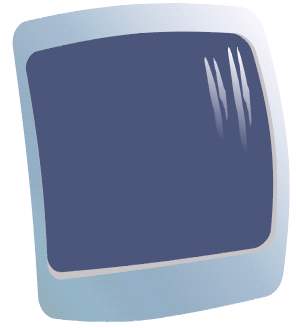
接下来继续使用贝兹曲线工具勾勒出显示器的机体外形,给它填充为青蓝色((Light BlueGreen))到灰色(10% Black)的线形渐变颜色,并设置它的轮廓颜色为灰色。下面来制作机体上的散热孔,先画一个长条矩形,填充为白色,灰色(10% Black)轮廓线;然后将它复制,向下拖动复制矩形上方中间的控制节点将它变的矮一些;选取互动式渐变工具将它们进行5层次的渐变,得到一组由高到低的矩形条。选中渐变对象组,选择“安排”菜单下的“分离”选项,然后单击属性栏中的“群组”按钮将它们群组——这一步的意义是要保留渐变的结果,而清除渐变功能的属性,有的书中称之为“冻结”;而这一步的作用是可以对它再应用其他CorelDRAW效果,比如渐变、轮廓图和封套。现在就用互动式封套工具单击这个群组对象,在属性栏中选择“封套单弧线模式”,调节封套上的各个控制节点最后如图
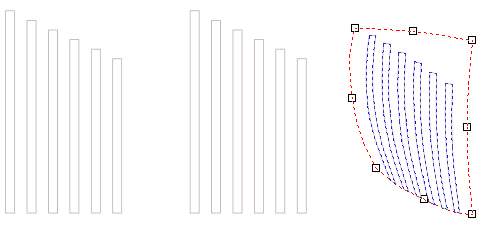
将散热孔图形放置在显示器机体的左下方,然后在机体上添加一个白色的凹槽(可以用一个扭曲的矩形或是加粗后的曲线)。现在制作显示器的底座,这其实是将两个椭圆形变形得到的,注意给下方的底座填充为圆形的自青蓝色到白色的渐变颜色,这样立体感强了一些,最后将它们放置在显示器的下方,如图
下面构造机箱的机体,还是采用将一个椭圆形变形的方法制作一个类似球体的外形,给它填充一种平滑的渐变颜色(采用和显示器一致的灰色到青蓝色的渐变颜色),这样它的表面显得很光滑;然后在机箱上制作散热孔,和制作显示器时不同的是用一些递减的小圆孔替代了渐变的长条矩形;最后制作一个底座将这个机箱支撑起来,在单纯框架视图模式下你会看的更清楚,如图
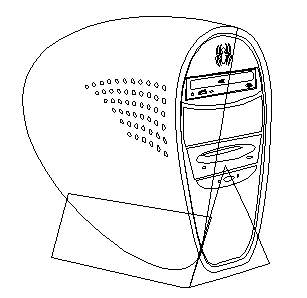
最后选中机箱的所有组成部分,进行群组。
【Coreldraw绘制电脑组合教程】相关文章:
★ CDR抠图教程
