CDR绘制紫色花瓶技巧
摘要:CDR作为一个强大的绘图软件,为用户提供了一系列的交互式工具,掌握其使用方法并灵活应用这些工具,使您的绘图具有更完美的效果,本节介绍紫色花瓶...
CDR作为一个强大的绘图软件,为用户提供了一系列的交互式工具,掌握其使用方法并灵活应用这些工具,使您的绘图具有更完美的效果,本节介绍紫色花瓶的制作。

花瓶的预览效果图
知识提要
◇ 自然笔工具、贝塞尔工具、形状编辑工具的应用
◇ 交互式工具的设置方法
◇ 渐变填充、单色填充图样填充的设置技巧。
◇ 点图框精确裁剪的设置方法
制作步骤
1.绘制背景
步骤1 新建一个空白文件
执行【文件】|【新建】命令,建立一个新的文件(或按键盘上的Ctrl+N快捷键),将文件设置为纵向。
步骤2绘制矩形
在工具箱中选择并双击【矩形工具】,绘制一个与页面大小相同的矩形。
选择矩形对象,依次在工具箱中选择【单色填充工具】,给矩形对象设置颜色填充,如图5-3-1所示。

图5-3-1设置单色填充 平面设计教程
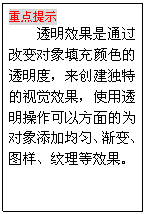
按照上面参数设置,依次单击【确定】按钮关闭对话框。
选择矩形对象,在工具箱中单击【交互式透明工具】,在属性栏中设置【透明操作】为"常规"、【透明类型】为"线性"、【透明中心点】为100,并向下拖动鼠标,执行效果如图5-3-2所示。
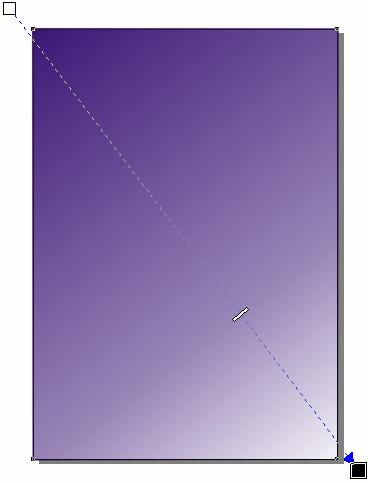
图5-3-2设置透明效果
步骤3绘制线条
在工具箱中选择【手绘工具】,在页面中绘制两个相交的直线对象,设置【轮廓宽度】为1.41、【轮廓颜色】为"白色",如图5-3-3所示。
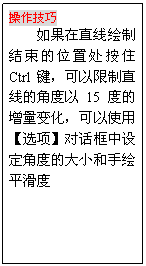
【CDR绘制紫色花瓶技巧】相关文章:
上一篇:
CDR制作立体星星形背景海报技巧
下一篇:
CDR绘制活力城市海报
