CorelDraw教程:简单制作书签
摘要:CorelDraw是当今流行的图像处理软件中为数不多的特点明显、功能强大的基于矢量绘图的软件包,。在这里利用CorelDraw8.0来制作一...
CorelDraw是当今流行的图像处理软件中为数不多的特点明显、功能强大的基于矢量绘图的软件包,。在这里利用CorelDraw 8.0 来制作一个精美的书签。
具体操作步骤如下:
一、 图样填充
1、 单击工具箱中的“矩形工具”。
2、 在图形窗口中用鼠标拉出一个宽度为107.5mm、高度为211.5mm的矩形框。
3、 选择该矩形,在工具箱中选择填充工具组中的“图样填充对话框”,在打开的对话框中单击“双色”,设置“前部”颜色和“后部”颜色,最后单击“创建”按钮。如图1所示。

图1
4、在打开的“双色图案编辑器”中,单击“位图尺寸”中的“16×16”。
5、单击“笔尺寸”中的“1×1”。
6、在方格纸中单击左键绘制自己想要的图案。然后单击“确定”按钮。如图2所示。
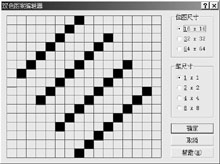
图2
7、在花样图案的矩形中输入文本“NATURE”,字体为“Algerian"。调整文本的大小并旋转,置于合适位置,如图3所示。
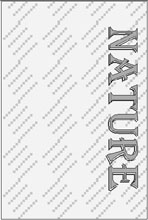
图3
二、 轮廓图卷帘窗
8、打开“轮廓图”卷帘窗,单击“向内”项,“偏移量”设为3.9,“步长值”为1,如图4所示。
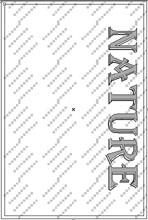
图4
三、 导入图片
9、单击“文件”中的“导入”项,选取要导入的图片。
10、调整图片的大小和位置。
到此,一幅精美的书签就制作完了。
【CorelDraw教程:简单制作书签】相关文章:
上一篇:
CorelDRAW书册杂志的排版技法详解
下一篇:
Coreldraw绘制条形码方法和技巧
