在日常文字处理工作中常常需要打印一些格式相同而内容不同的东西,比如信封、名片、明信片、请柬等,如果分别一一编辑打印,数量大时操作会非常繁琐。这时我们肯定会马上想到WORD中的“合并打印”功能。其实CorelDRAW也有“合并打印”功能,并且也很实用。下面我们一起了解一些CorelDRAW“合并打印”功能的概念、操作步骤,然后用最简单的例子来实践一下。
一、CorelDRAW 12内置“合并打印向导”简介
CorelDRAW 12软件内置了一个“合并打印向导”,它会引导你一步步完成合并打印过程。基本的过程是这样的:
1. 页面设置
就是说具体每个页面用来打印一个或多少个。比如打印信封,设置成信封大小的页面,且每个页面打印一项。如果是小标签,一个页面有可能打印多个。
2. 创建/装入合并域
实际就是创建或者导入要合并打印的数据源。这个复杂一些,有两种方法:
(1)新建一用于合并的数据源。适合于项目和内容不多的情形,这时直接在CorelDRAW中输入各个记录即可。
(2)已经创建好数据源,导入即可。如一个电子表格文件。
注意:此电子表格文件需要导出为*.TXT的文本文件,并且要编辑成如下格式。
其中最上方的“5”表示“姓名”“年龄”等五个条目,并且可以用查找替换命令将文本中的空格替换为分隔符。这样才能成功导入并被识别。如图。

3. 将各个条目导入,创建“域”。
4. 添加或编辑创建的“域”。
5. 编辑具体的记录数据,或者创建新的。
6. 完成数据设置,并可将其保存,以便下次合并打印时继续使用。――这一步可选。
7. 打开“合并打印”工具栏,在页面上插入要合并打印的“域”。
8. 对插入的域进行简单的设置。必要时可加入辅助性的文本和图形将合并打印内容美化。
9. 执行合并打印并先进行预览,必要时进行修改。
10. 执行合并打印。
“域“究竟是什么?
在合并打印中,它是一个很重要的角色。好比多个变量如X,Y,Z…..,分别代表了“姓名”“年龄”“性别”等各个条目。各个记录项的具体内容如“张三”“23”“男”等就是变量的值。
二、CorelDRAW“合并打印”应用实例:标签的合并打印
“域”及其代表的内容是可以修改和更新的。下面用一个标签的合并打印例子,具体说明上述步骤。
(一)页面设置
1.打开CorelDRAW新建一个文件。“版面”―“页面设置”―“页面”―“标签”。
选择一种标签样式。如图1

2.如果不合适,可单击“自定义标签”进行修改。修改完毕可以将新定义的标签样式保存。如图2。
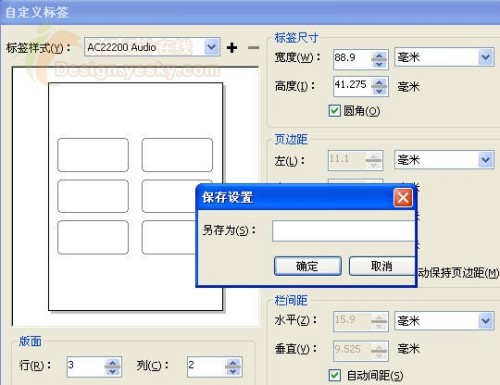
这样空白页面变为选定标签或自定义的大小。
(二)创建/装入合并域
选择菜单“文件”―“合并打印”―“创建/装入合并域”,进入“合并打印向导”。
合并域有两种方式:新建或者导入,我们结合合并打印向导,分别讲解。
1. 从头开始创建
(1)如果内容和项目较少的话,可以用此选项,进入下一步,直接在CorelDRAW中输入。
(2)然后先创建“域”,就是各个条目,好比数据库中的各个字段,比如“姓名”“年龄”“性别”等等,输入完一个后单击“添加”加入右边的域列表中,重复操作直至结束。如图3。
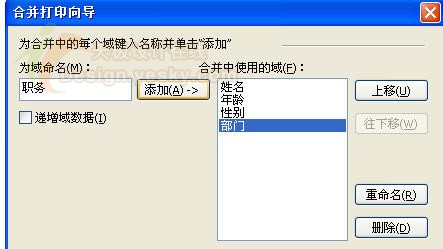
这样就可以添加和编辑各个域下面的具体记录内容了。编辑完一项记录后按“新建”进行下一记录的输入。如图4
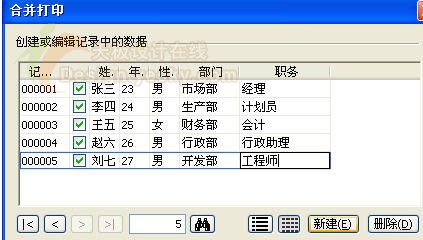
(3)进入下一步后,即将完成。合并打印向导会询问是否保存这些数据设置,便于下次使用。
一般情况下还是选择保存的好,这样软件会生成一个文本格式的文件,便于下次调用。如图5。

这样用第一种方式就完成了。
2.从现有文件中选择
(1)一般我们选择“数据文件”选项,打开事先导出的文本文件,参考下图。

(如果不是第一次合并打印,也可是上面第一种方法第(3)步事先保存好的文件),单击“下一步”,如图6。
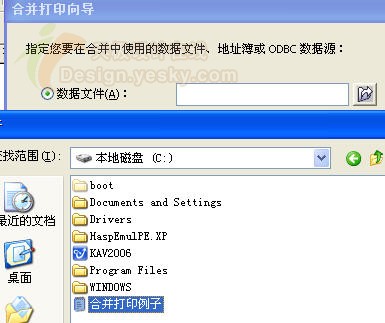
(2)由于各个“域”如“姓名”“年龄”已经事先输入,并导出(或保存)为带格式的文本文件,此时可进行“上移”“下移”“编辑”等操作。当然也可输入新的域的名称并添加。
(3)进行下一步:显示出具体的记录内容,可以添加删除记录内容等编辑操作,如图7。

(4)单击“完成”
(三)在绘图页面中插入域
单击工具栏按钮上的“执行合并打印”会发现不成功,即使成功也会提示你要合并打印的页面是空白。
这是因为先前的操作只是将“域”输入到软件中了,要合并打印,需要将“域”插入到页面中来。
单击“插入选定的合并打印域”按钮,从列表框中选择一个域名称如“姓名”,然后单击绘图上的任意位置,就可插入。
从列表中依次选择其他域并插入页面,直至全部插入完毕。再次单击“插入选定的合并打印域”按钮,取消或结束插入“域”,因为这是按“ESC”或空格键是没有用的。
对插入的“域“进行大小的编辑和排列对齐,必要的时候可借助辅助线完成。如图8。
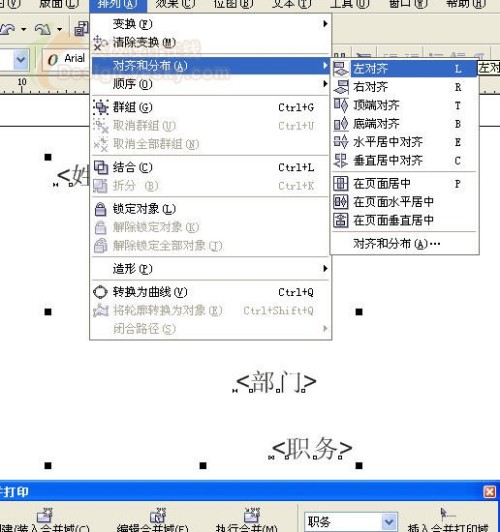
这样最最基本的合并打印就生成了,单击“执行合并打印”按钮,先预览一下:如图9。
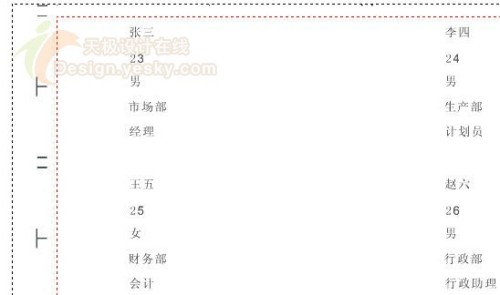
上图页面中显示的是“域”,而下图打印预览和打印的将是具体内容。
是不是太简洁太单调呢?不妨取消打印预览,返回页面,添加文本和图形等注释性和装饰性的内容,它们可以一起合并打印出来。在页面中的编辑结果如图10。

上图是在页面中的域,以及装饰性图形,注释性文字的综合。
而下图(图11)是打印预览的实际效果。(红色虚框为可打印边界,左边是对齐标记)。
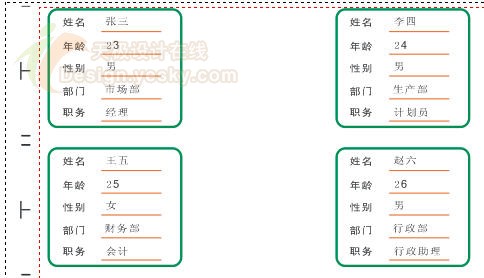
至此,最基本的合并打印的例子就结束了。需要说明的是,这只是笔者初步探索出的比较基础的东西,其实还会作出更复杂更美观实用的例子来,而此合并打印功能,必将在实际应用中助你一臂之力。
【CorelDRAW 12合并打印使用向导】相关文章:
