"绕转"是指使一条路径或一个剖面围绕全局Y轴旋转做圆周运动,从而创建出一个3D对象。通过设置高光、阴影、旋转及其他属性,可以控制3D对象的外观,同时还支持贴图功能,可以将图稿贴到3D对象的每个表面上,从而帮助设计者创建出逼真的三维物体。
在进行绕转之前,应先绘制一条开放或者闭合路径,使之正好是要生成的3D对象垂直剖面的一半。而且还要准备好贴图。贴图可以自己绘制,也可以寻找现成的素材。本例中我们将练习自己绘制贴图用的图形。

平面设计教程效果示例
一、绘制旋转所用基本路径
在绘制路径时,要求熟练掌握钢笔工具的使用方法。即使不是很熟练也没关系,只要跟着下面的步骤一起认真操作,就能轻松完成路径的绘制。
1.启动AI CS2中文版,选择菜单命令"文件>新建"(或按快捷键Ctrl+N),在"新建文档"对话框中输入名称"保龄球瓶",设置画板取向为"横向",颜色模式为"RGB颜色",如图1所示,然后单击"确定"按钮。

图1 "新建文档"对话框
2.选择菜单命令"文件>存储"(或按快捷键Ctrl+S),在"存储为"对话框中输入文件名"保龄球瓶",然后单击"保存"按钮。然后在"AI选项"对话框中,采用默认的设置,单击"确定"按钮完成文件的保存。
3.按D键恢复默认的填色与描边颜色。选择工具箱中的"钢笔工具"

(或按快捷键P),移动鼠标指针到画板上,当指针变为

形状时,在画板中央单击一次左键,绘制出路径的第1个锚点,然后在按住Shift键的同时单击这个锚点的下方,这样可以在其正下方绘制出第2个锚点。现在得到一条直线段,如图2所示。

图2 绘制出一条直线段
4.仍按住Shift键,在如图3所示的位置单击,在直线段第2个锚点水平方向的右侧绘制出第3个锚点。

图3 绘制第3个锚点
5.下一步要绘制曲线了,在第3个锚点的右方偏上位置按住左键向上拖动鼠标,可以看到出现了两条方向线,使这两条方向线基本沿竖直方向,绘制出如图4所示的一段曲线,绘制完毕松开左键。如果绘制的效果不是很理想,可以在松开左键后按Ctrl+Z键撤消,然后重新绘制。
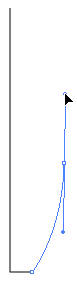
图4 绘制曲线(1)
6.用同样的方法在如图5所示的位置按住左键向上拖动鼠标,绘制第2段曲线。绘制完毕松开左键。
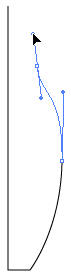
图5 绘制曲线(2)
【AI绘制立体保龄球瓶教程】相关文章:
