图案填充是矢量软件中一个重要的功能。AI的swatches面板中提供了不少图案,但很多时候你需要定制自己的图案,用于做贺卡、包装纸之类的设计。
AI中简单图案的制作非常简单,只要画好图形,把它选中拖放到swatches面板中就可以了。就像这样。
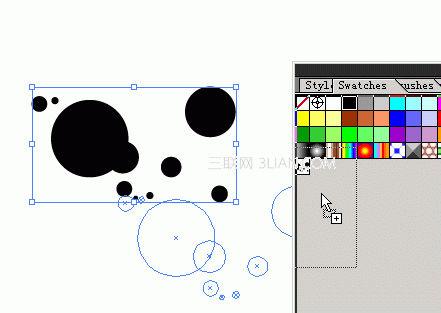
好,现在画一个矩形试试看。
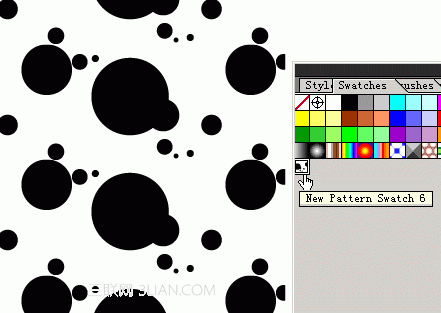
看,已经成功了。但是这样简单制作的图形很容易看出机械的重复,看起来也不够不亮,如果是有背景的图形,还可能会出现下面的拼接缝隙:
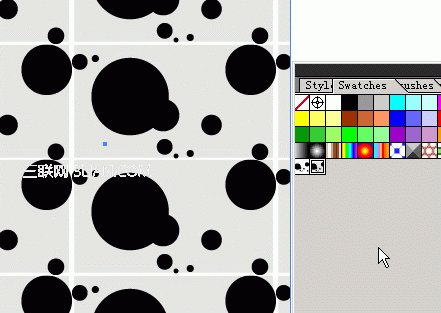
下面我就来告诉你怎样制作无缝拼接的复杂图案,并且不容易让别人看出拼接的基本单元。
1、先画出最基本的图案单元。
其中,图案的重复是别人发现基本单元的依据,所以不让别人发现基本单元的主要方式就是在基本单元中故意的制造几个重复,以假乱真。

2、ctrl+U打开智能捕捉。
选中全部图形,用箭头工具选择矩形左上角的定点,会有文字提示的。按住ctrl键,拖动复制到右边来。注意:一定要放到右边的定点才放手,AI会帮助你吸附到顶点上去的。
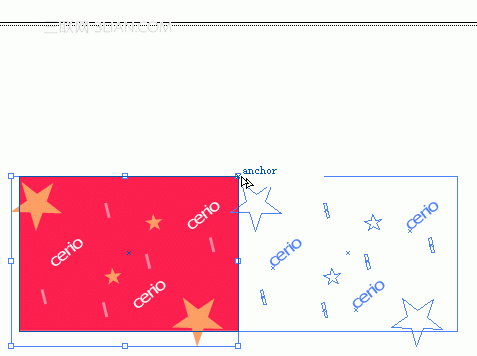
3、 同样在左边的上方也复制一个。这些复制的目的是为了制造边缘的连续图形的衔接。
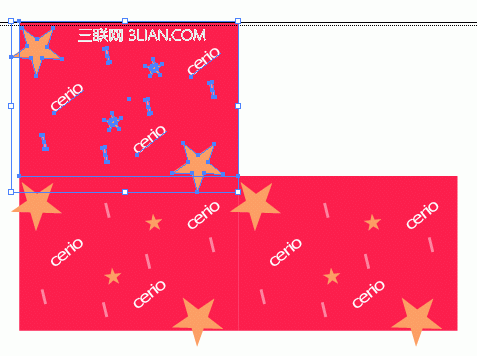
4、现在把外边没有和边界相交的所有图形都选中,删除!
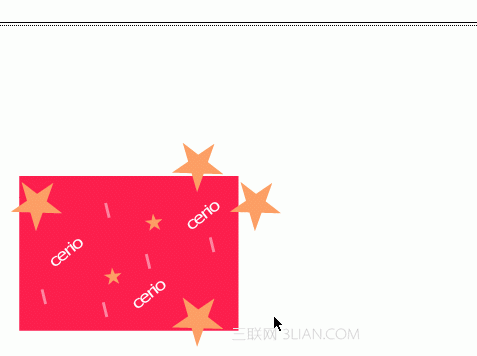
5、到了最关键的一步。选择背景的矩形。ctrl-C/ctrl-B,这个的意思是把它复制一个然后放到最后面,不要取消选择,把填充色设置为无色。注意,填充色和轮廓都要是无色。
这一步图上看不出来,但是进行的是一个关键的操作——AI制造无缝拼接的图形需要在背后放置一个无色无轮廓的矩形。
这个矩形会在制作的图案中起到一个遮罩的作用,隐藏掉矩形之外的多余内容。

6、选择全部,把它拖放到图案面板里面去。这样,面板中就会出现我们新建的图形。
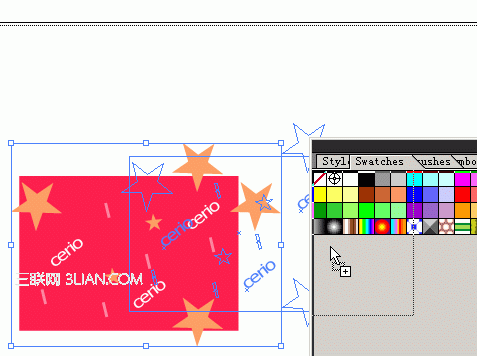
7、再拉一个矩形,选择我们新建立的图案看看。哈!新的无缝拼接图形从此诞生!漂亮吧?!
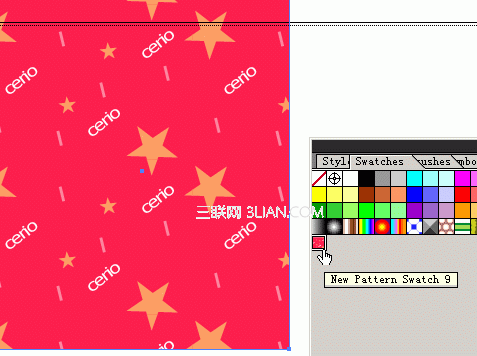
【AI无缝拼接图案的快速制作】相关文章:
★ Illustrator 8.0基础入门教程之苹果图标制作
